Primavera P6 by default accumulates progress and costs from the actual start date of the activity till the Data Date (the date up to which the progress has been updated) and reports only cumulative progress and costs. For example,
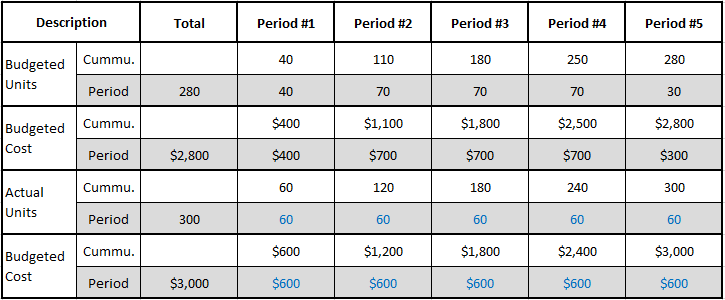
Every project manager is keen to know the periodic project performance so that the shortcomings are highlighted and corrective measures can be timely initiated to meet project objectives. For this purpose, we need to store Period Performance every time we update progress, resource utilization, or costs using Primavera P6. This enables us to draw a comparison between the actual performance and the baseline and analyze our overall performance. This analysis helps us in identifying the problem (if any) and take the necessary remedial measures to counteract it. Moreover, later on, we can evaluate our actions to gauge their effectiveness.
Financial periods are actually data buckets, the size of which can be weekly, monthly, or quarterly depending upon the size and complexity of the project and the availability of actual data related to progress, resource utilization, and costs incurred.
Creating Financial Period Calendars
To create a Financial Periods Calendar, click on Admin and then on Financial Period Calendars.
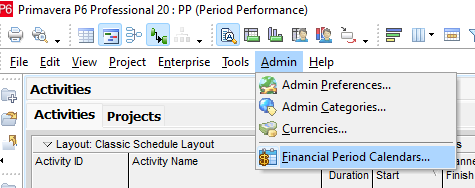
Here, you need to decide on a suitable Financial Period for your project. The selection of an appropriate Financial Period will mostly depend upon the duration of the project and the availability of actual data related to progress, resource utilization, and cost incurred. For short-duration projects, say around 6 months duration, the financial period may be in weeks provided the availability of actual data related to progress, resource utilization, and cost incurred is certain. For long-duration projects, one year or more in duration, for instance, the financial period may be in months.
Let’s say we select weeks as the Financial Period for our project. In order to proceed further, you need to click on Financial Period Calendars. The following window will appear:
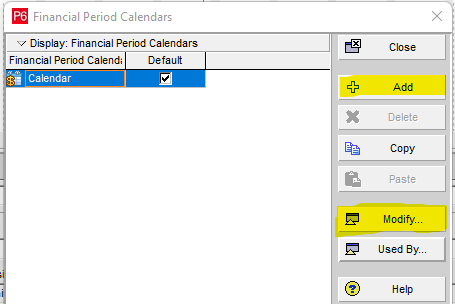
You can either Add a new Calendar or Modify the existing one. Let’s say we decide to add a new Financial Period Calendar. By clicking on Add, a new Calendar will be added. You can rename it and make it the default Calendar.
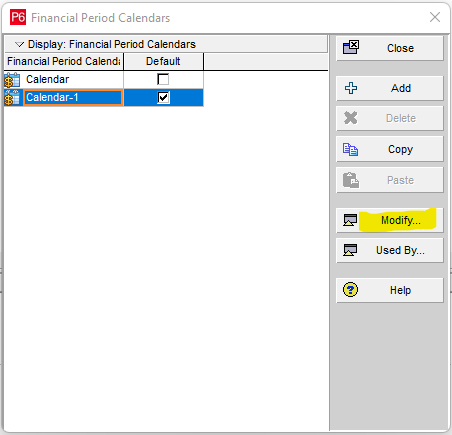
Enter Batch Start Date (pick the week start date in which the project start date occurs). The batch End Date would be the weekend date in which the project end date occurs. Select Financial Period as 1 week and then click on the Batch Create button and Financial Batch will be created for the whole project duration. Click on Modify to open the following window:
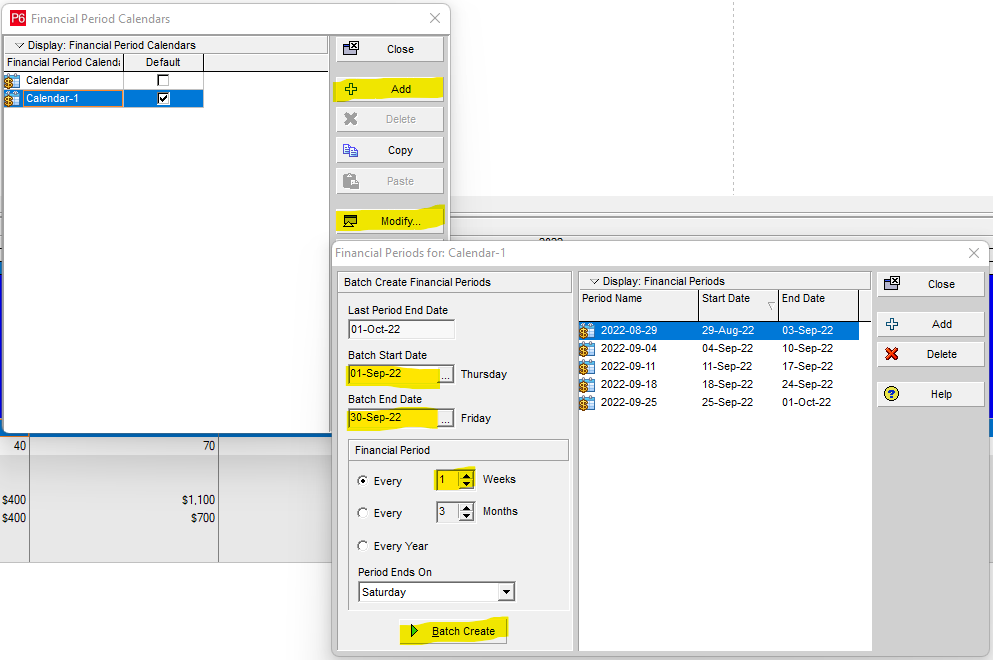
In case any period is missing, you can add it manually by clicking on the Add button.
Assigning Financial Period Calendar to Your Project
Once you have configured the Financial Period Calendar, you now need to assign the same to your project by clicking on Enterprize, then on Projects, click on your project, and continue by selecting your Financial Period Calendar at the bottom of the General tab.
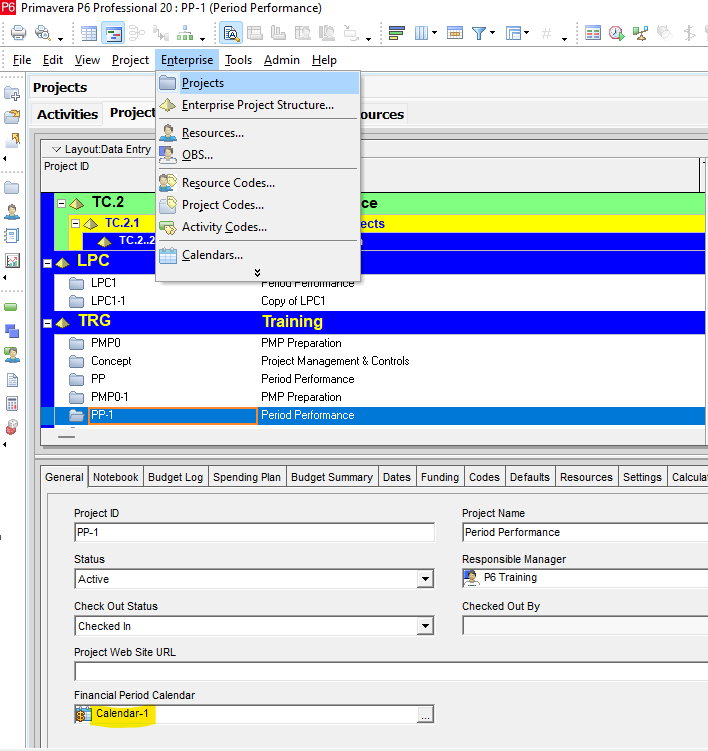
Adding Resources
To add resources, click on the Activity and then the Resource tab.
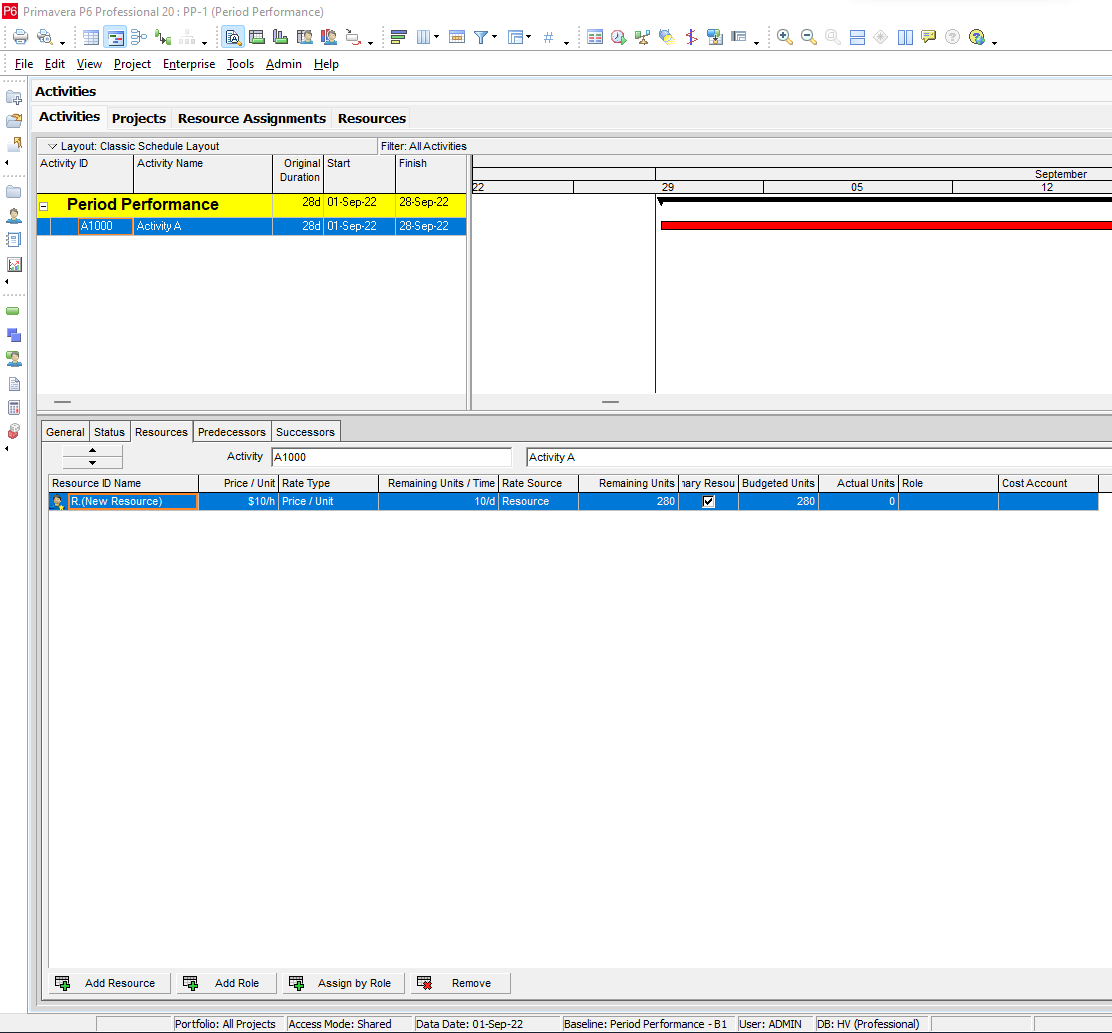
Click on the Add Resource button at the bottom and select the Resource you want to add. You can put Budgeted Units for the activity and Primavera P6 will calculate Units /Time by dividing Budgeted Units by Activity Duration (280/28 in this case). Alternatively, you can enter Units /Time, and Primavera P6 will calculate Budgeted Units by multiplying Units /Time by Activity Duration (10×28 in this case).
Now you can see the resource and cost plans either by viewing Resource Profile, or displaying the Resource Usage Spreadsheet by clicking on the View button, then on Show on the Bottom, and finally on Resource Usage Spreadsheet.
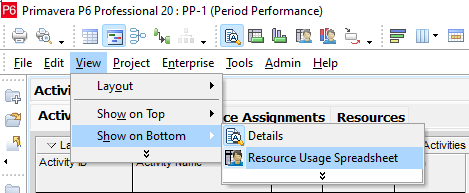
A somewhat similar-looking section will appear at the bottom of the screen showing data related to Resources and Costs.
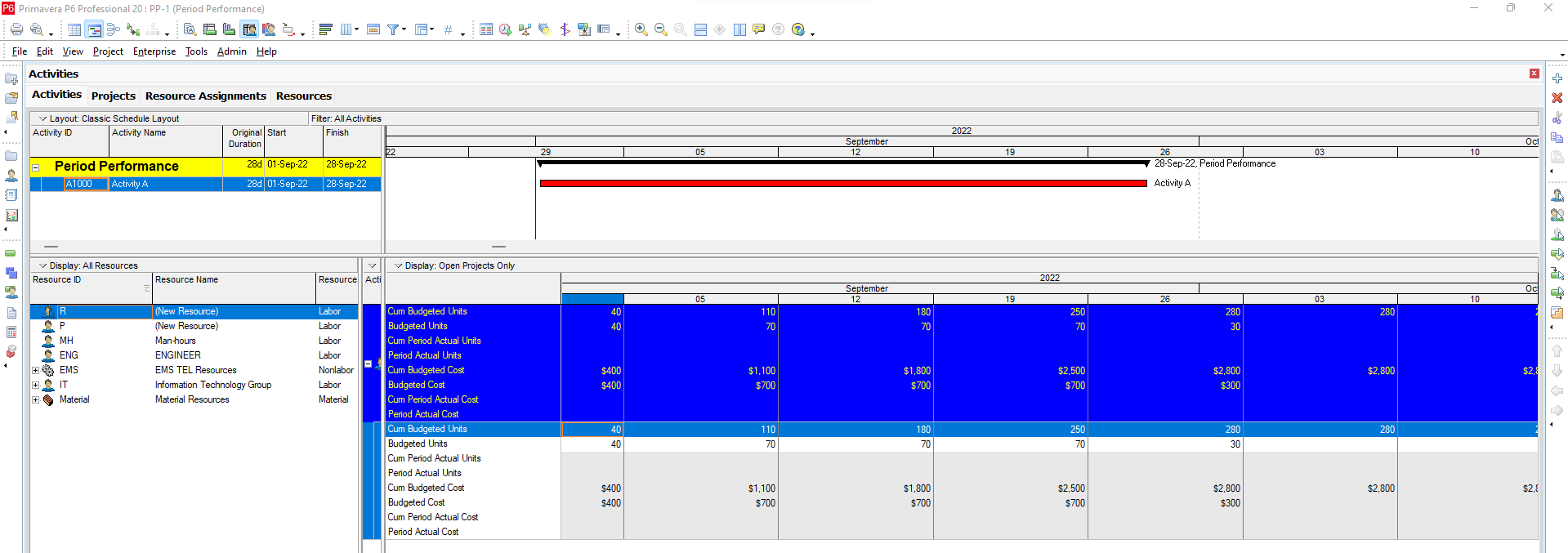
You may customize this section by right-clicking anywhere in the section and picking the fields and appearance of your choice.
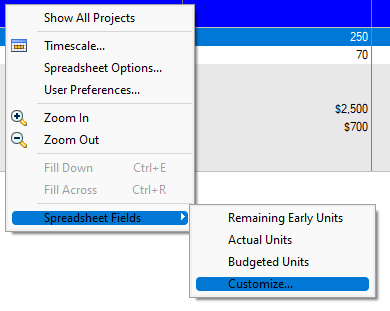
Alternatively, you can see the resource and cost plans in the form of a histogram by clicking on the View button, then on Show on Bottom, and finally on Resource Usage Profile.
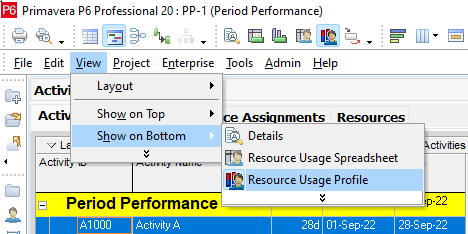
A section will appear at the bottom of your screen showing data related to Resources and Costs.
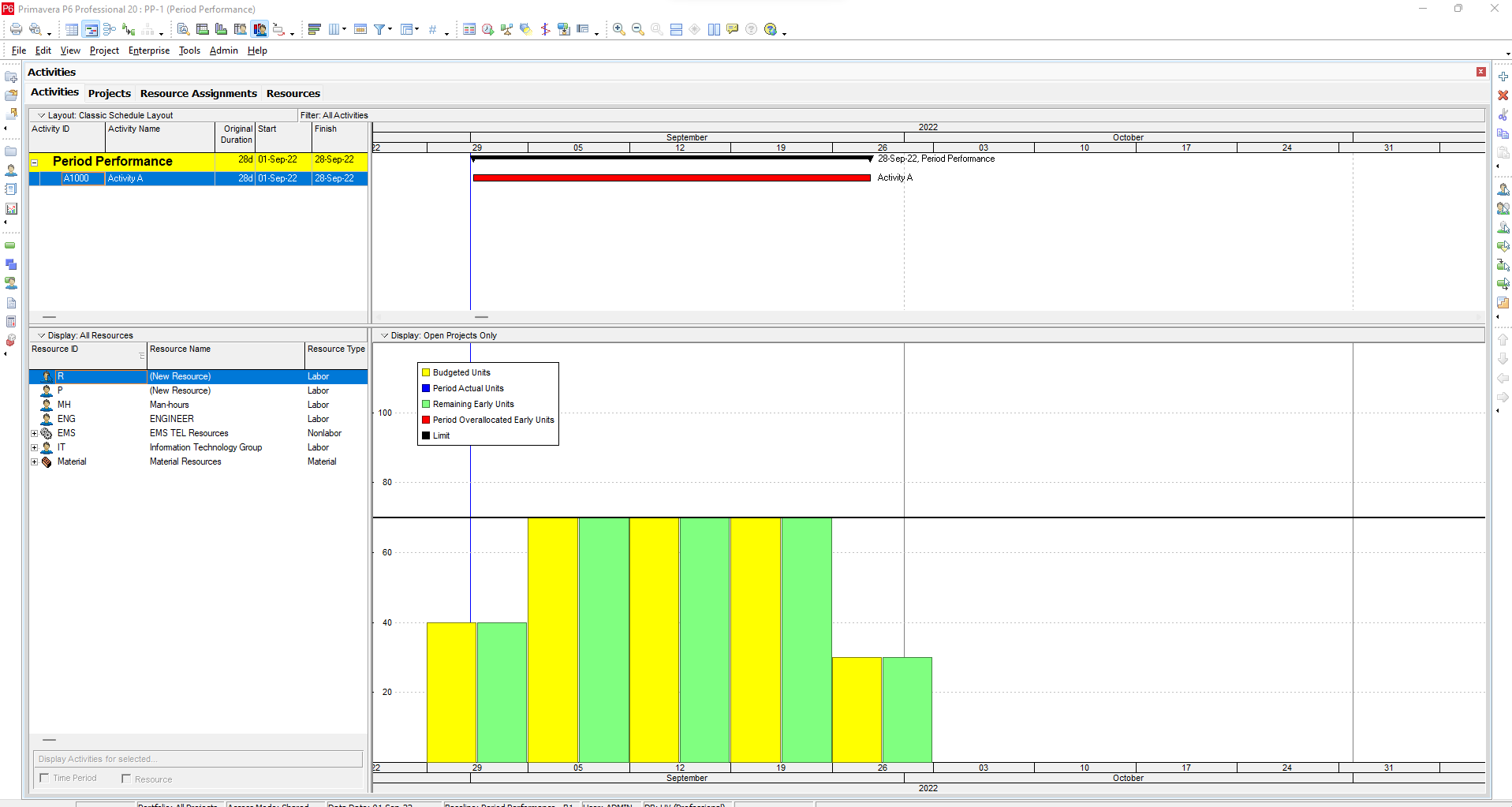
You may customize this section by right-clicking anywhere in the section and picking the fields and appearance of your choice.
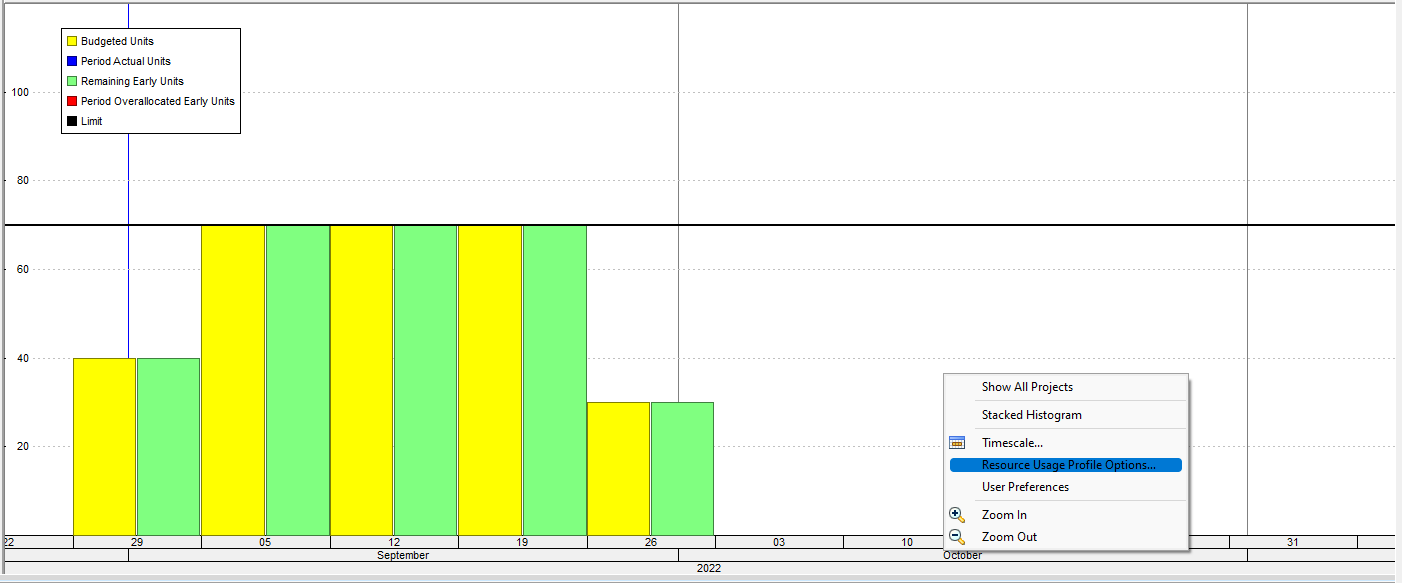
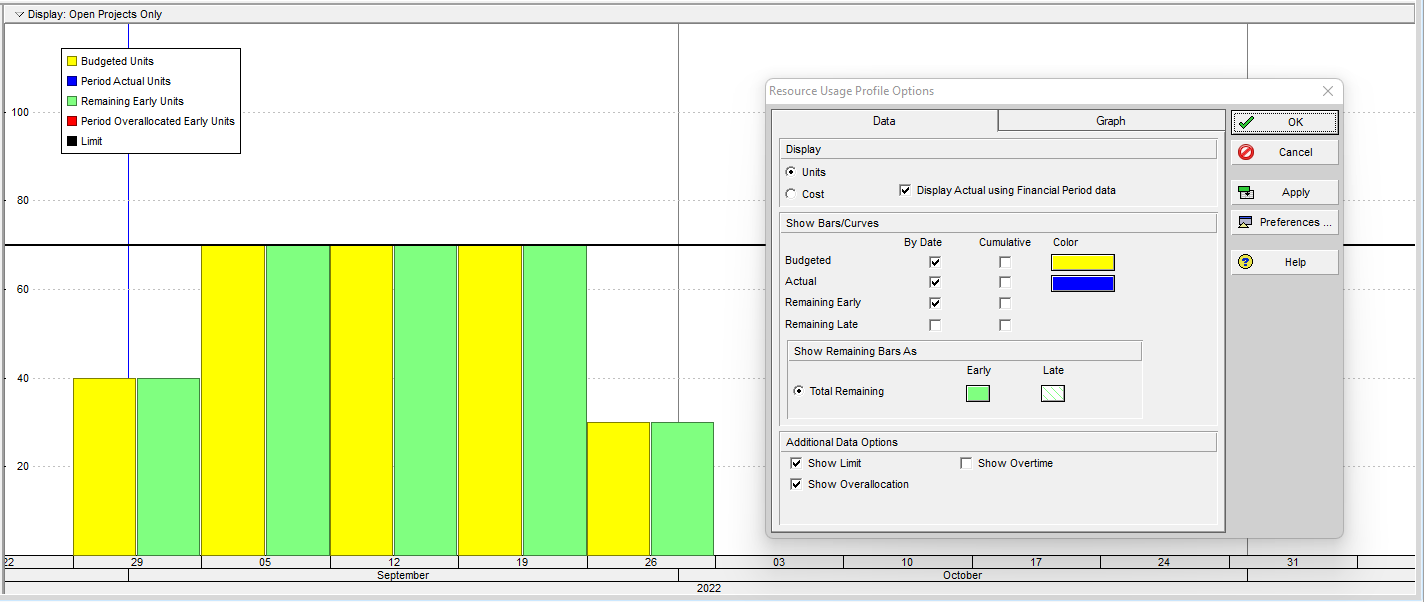
Now our plan is ready for monitoring. To monitor, you should preserve your original plan (called Baseline) so that you can compare your actual performance with what you actually planned. For this purpose, you need to Maintain and Assign a Baseline.
Maintain Baseline
Click on Project and then on Maintain Baseline button.
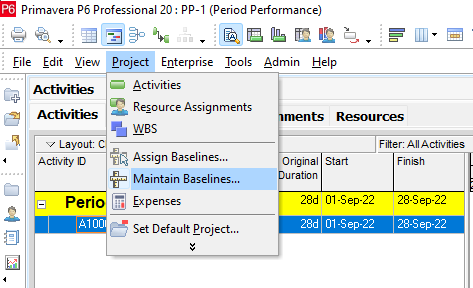
The following window will open:
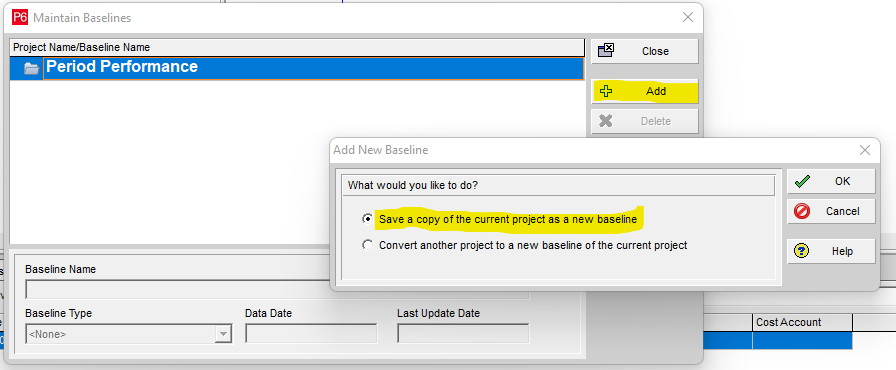
Click on the Add button and then on the “Save a copy of the current project as a new baseline” button.
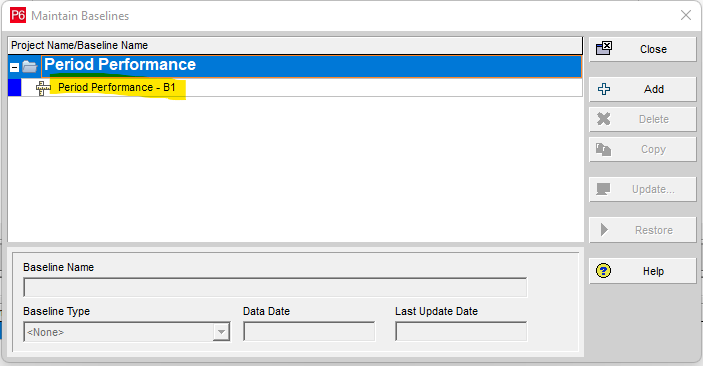
A baseline has been created and now we need to assign this Baseline to our current project.
Assign Baseline
Click on Project and then on Assign Baseline.
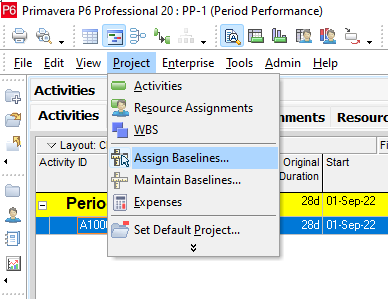
In the next window:
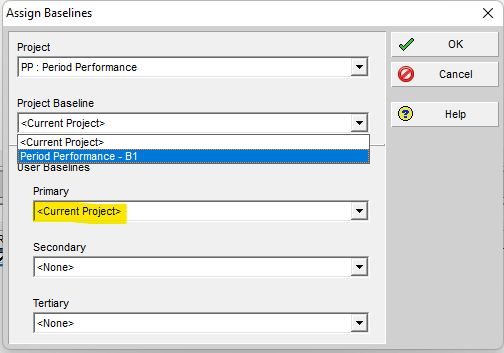
Select your baseline and make it Primary Baseline by selecting from the dropdown menu under Primary as follows:
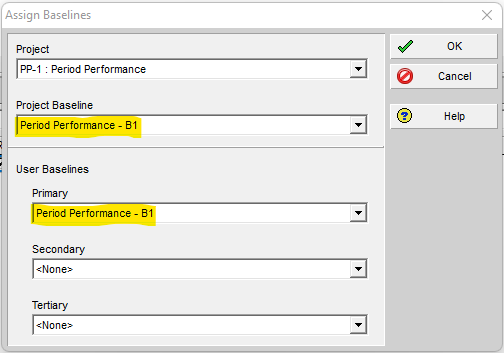
You can define as many Baselines as you need but you can assign only three of them to compare your project with Primary, Secondary, and Tertiary Baselines.
Updating Your Plan with Actual Data
All the steps that we have taken so far are ideally to be completed in the planning phase before your project actually starts. When your project starts, you need to update it periodically with actual data and compare it with your Baseline so that you can evaluate project performance and take corrective/preventive measures as and when required. If there are significant variations in performance or scope and it is evident that the Baseline is no more valid then you need to make a recovery plan (a new Baseline) and start monitoring your performance.
We collected the following data at the end of the week starting on 29-Aug-22:
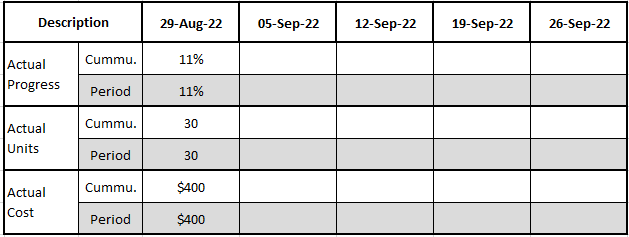
To update the plan, Open your project, in the Status tab of the Details screen, click on the checkbox named Started, put Actual Date, %age Completion, and Labor Units.
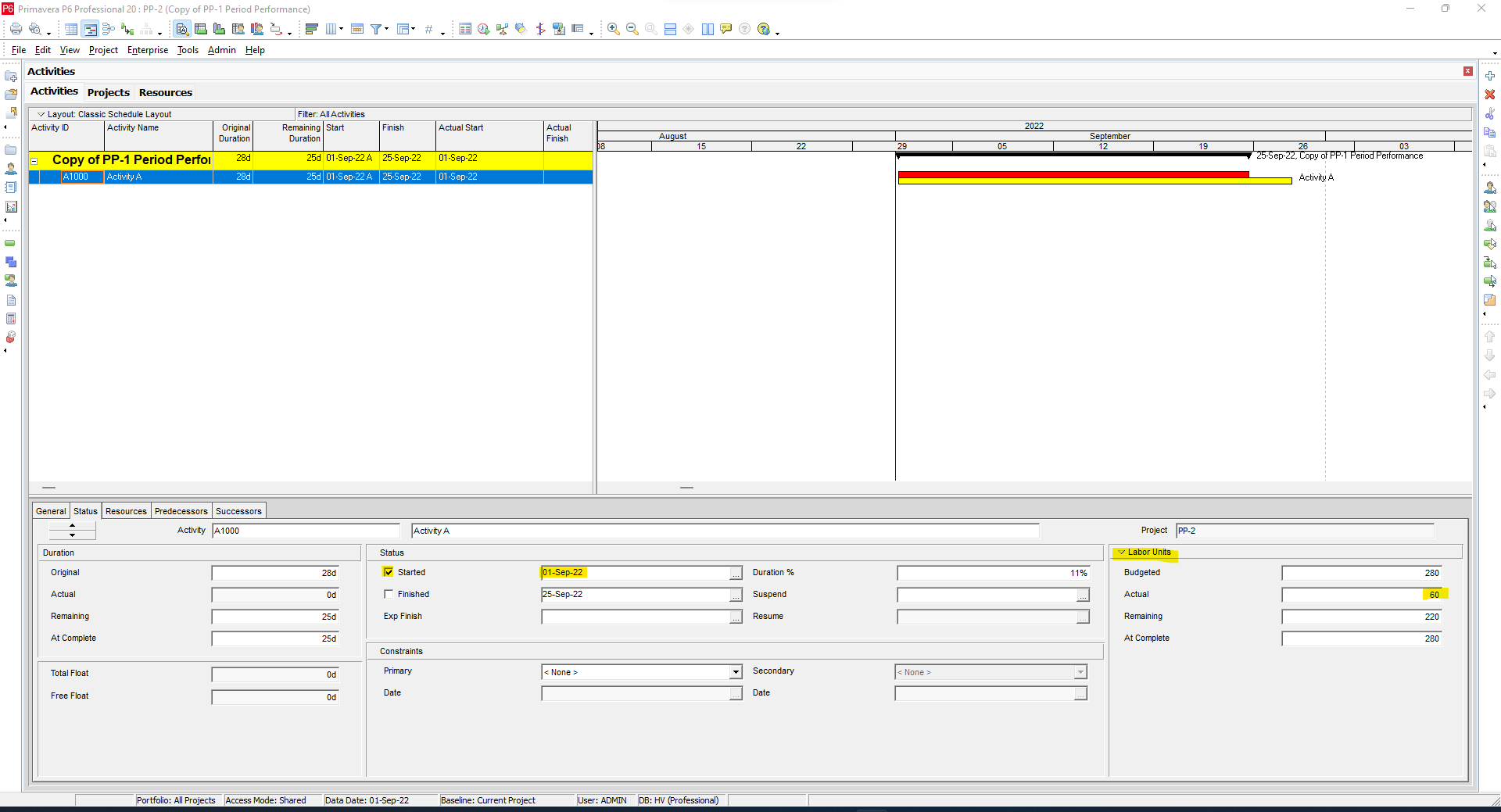
Then enter Actual Cost under Labor Cost, as highlighted in the Figure below:
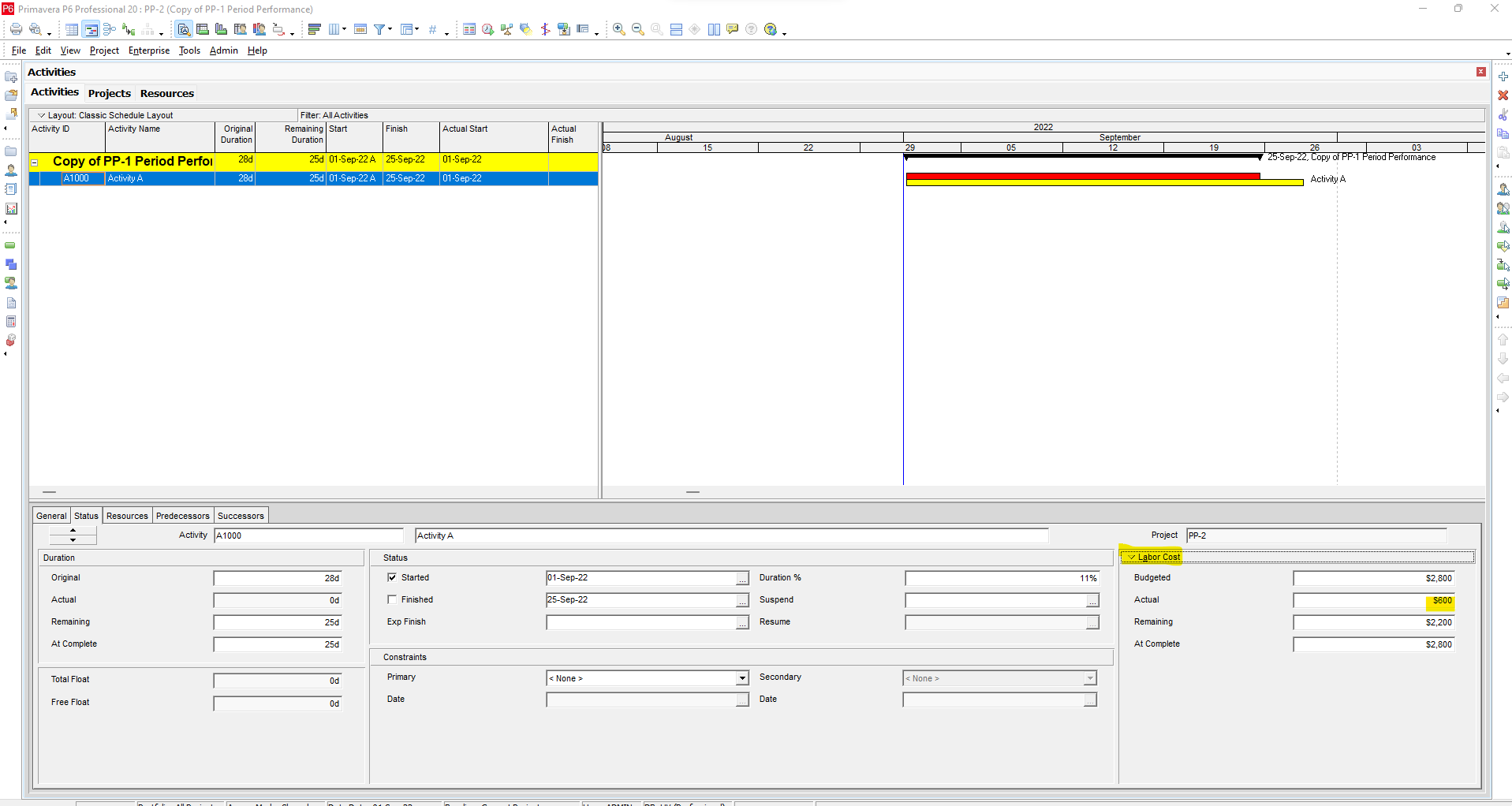
After updating progress, press the F9 key to schedule your project:
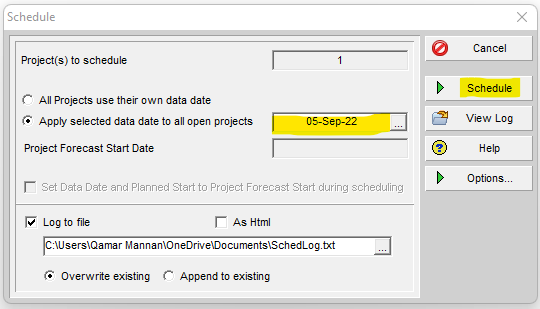
Change the data date to 05-Sep-2022 (starting date of the next reporting period) and then click on the Schedule button.
Now click on Tools and then on Store Period Performance:
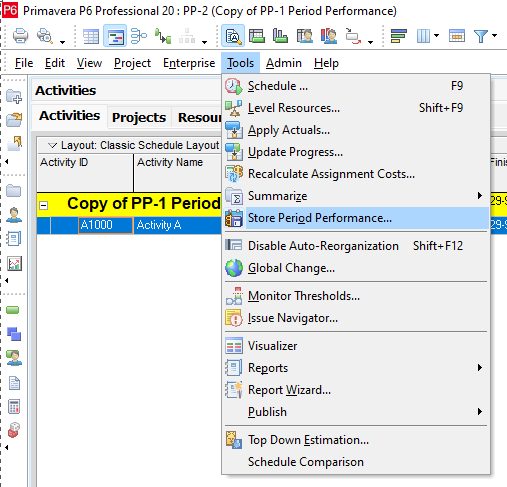
The following window will open:
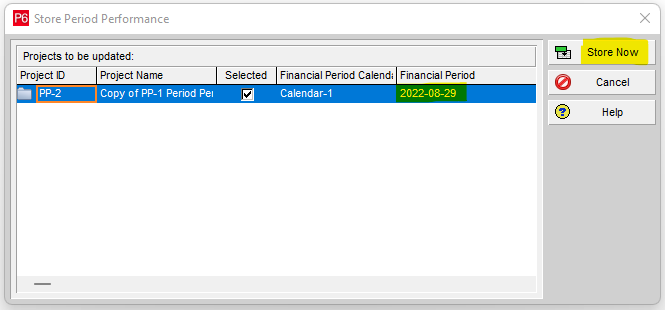
Confirm the Financial Period for correctness and then click on the Store Now button. Primavera will save actual performance data for this period.
Similarly, enter actual performance data (as highlighted in Blue color) period by period. Don’t forget to reschedule after changing Data Date and Storing Period Performance after each update.
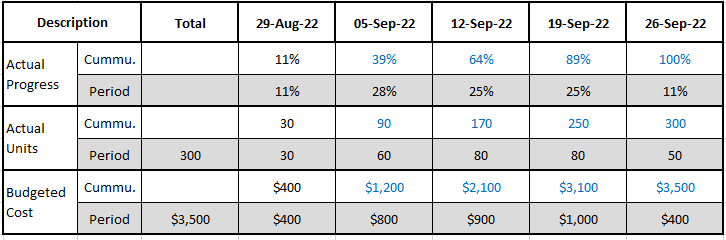
Analyzing Periodic Performance
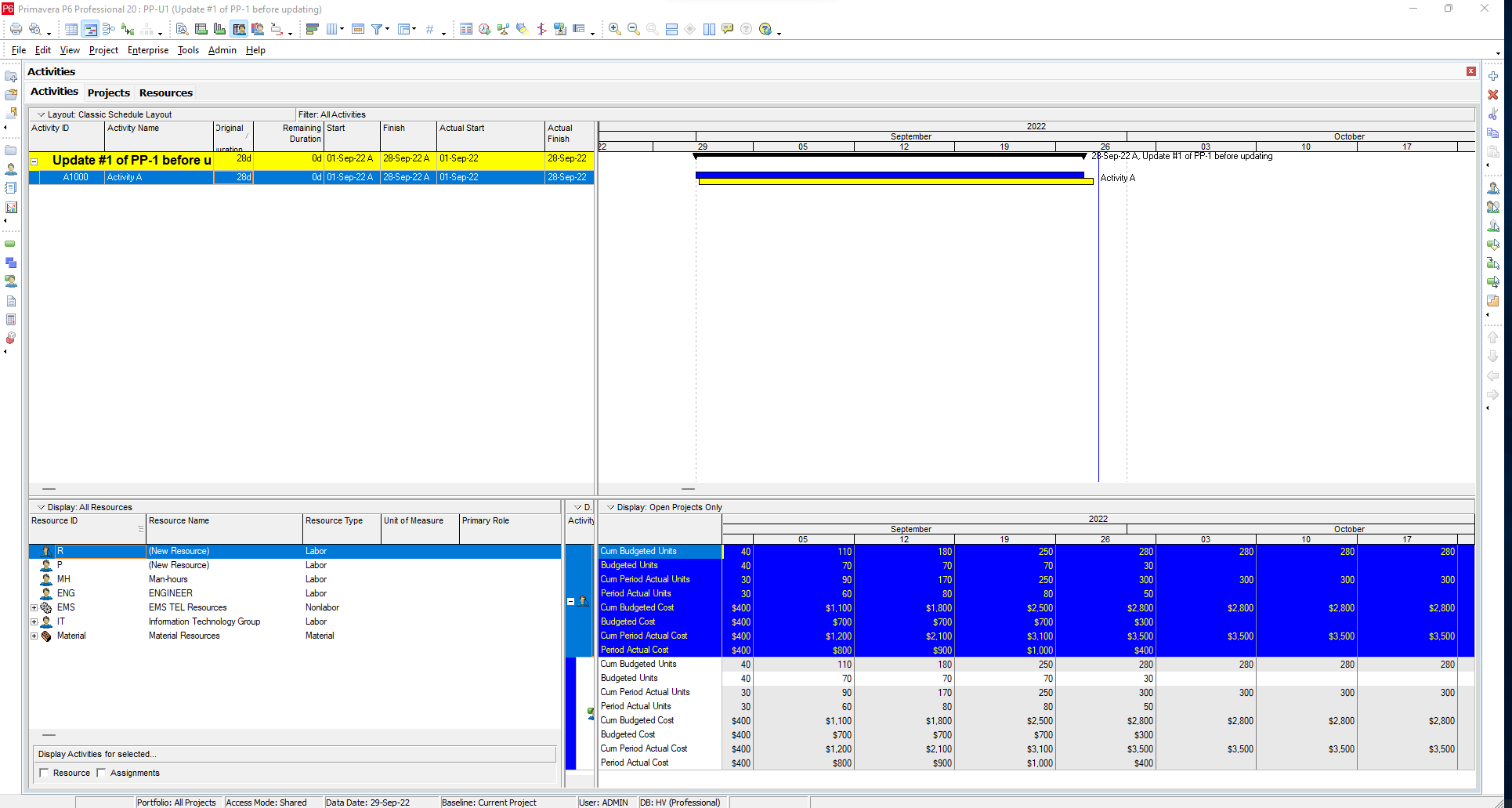
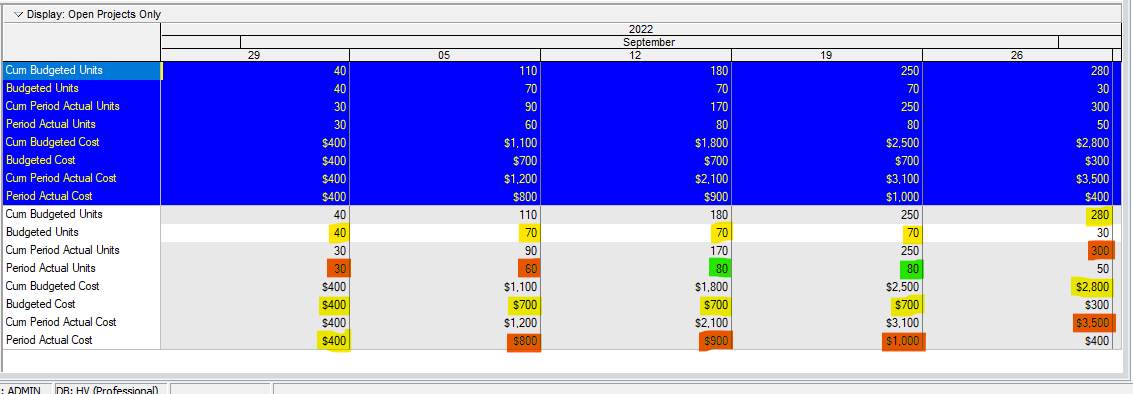
If we look closely at the Resource Usage Spreadsheet, we can clearly observe the following:
- In the week starting 29-Aug-22, we could utilize only 30 units of the resource but the cost incurred was equivalent to 40 units of resource consumption.
- In the week starting 05-Sep-22, we could utilize only 60 units of the resource and the cost incurred was $800, which was high.
- In the week starting 12-Sep-22, we utilized 80 units of the resource (10 hours of overtime paid, probably to cover the backlog) and the cost incurred was $900, which was again high.
- In the week starting 19-Sep-22, we again utilized 80 units of the resource (10 hours of overtime paid, probably to cover the backlog) and the cost incurred was $1,000, which was again high.
- In the week starting 26-Sep-22 (last week), we ended up utilizing 20 units of the resource over and above the budget and $700 extra cost to the project. This indicates poor resource management resulting in a loss of $700 at the completion of the activity.
We can customize this section by right-clicking anywhere in the section and picking the fields and appearance to present different aspects of our choice.
We can opt to view the same information in the form of a Resource Usage Profile.
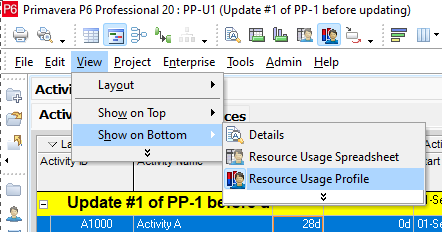
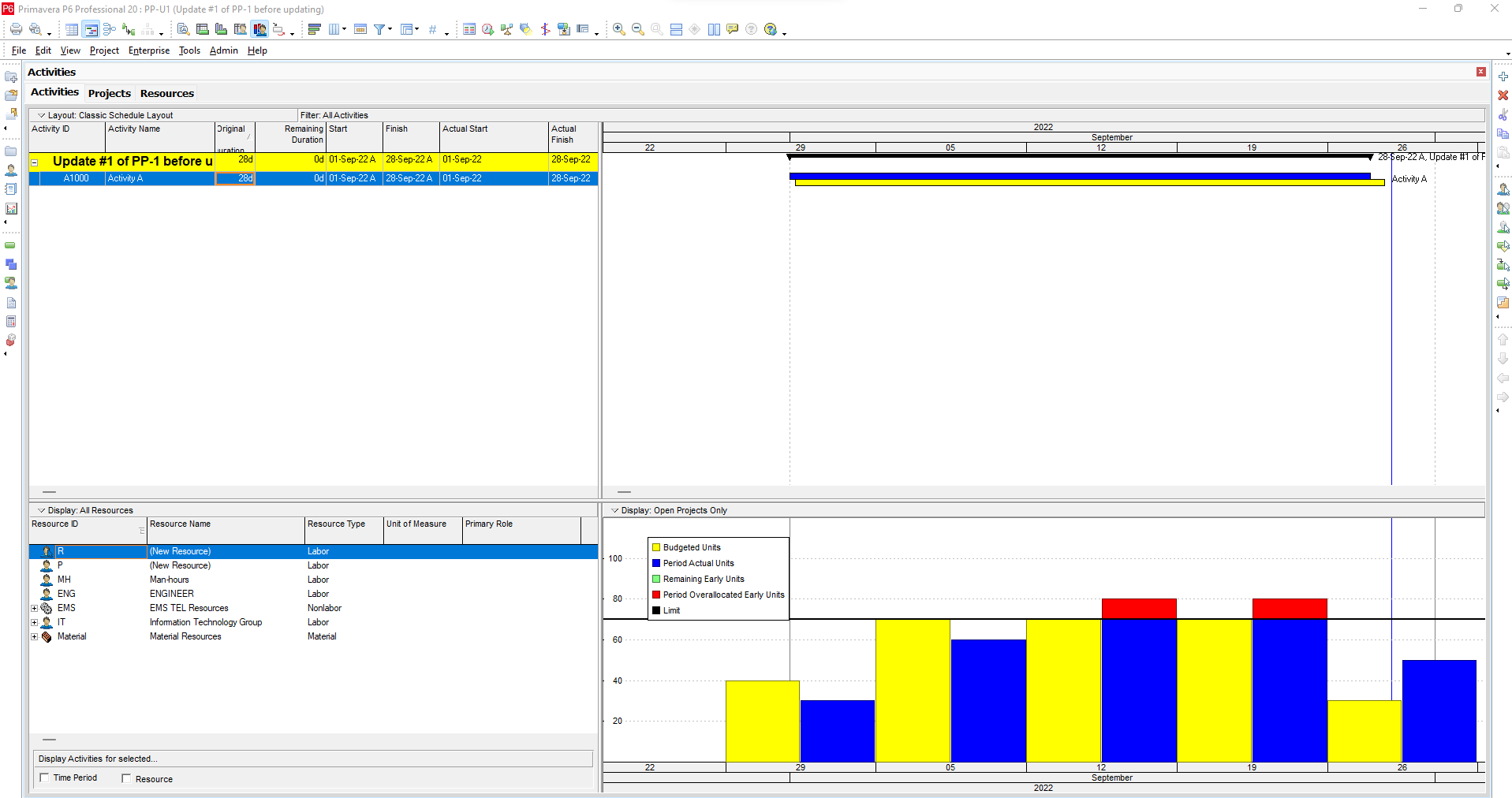
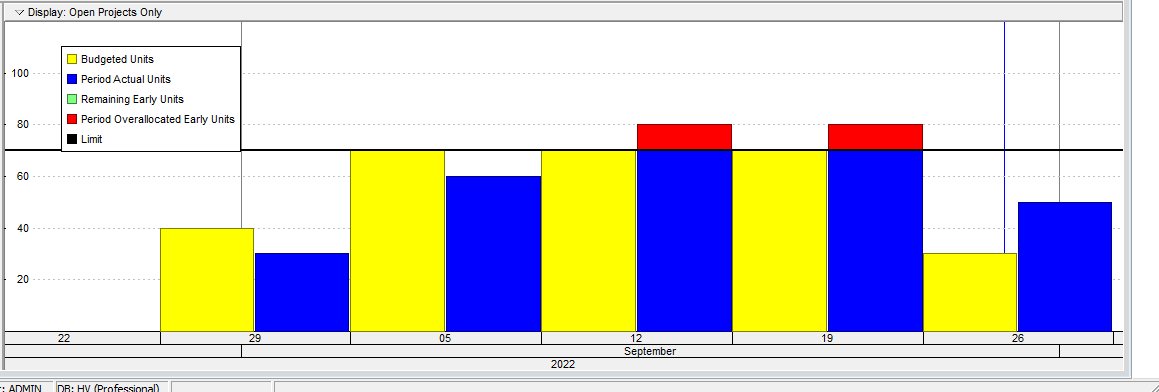
The same observations can be made from this view as well. Overtime hours are clearly visible with Red color. We can customize this section by right-clicking anywhere in the section and picking the fields and appearance to present different aspects of our choice.
Conclusion:
Capturing accurate data periodically in Primavera P6 and storing Period Performance equips the Project Managers with an effective tool to evaluate project performance against the Baseline and make timely decisions in order to achieve project objectives as defined in the Project Charter.
Contact Consult Leopard for construction consulting and scheduling services now.





