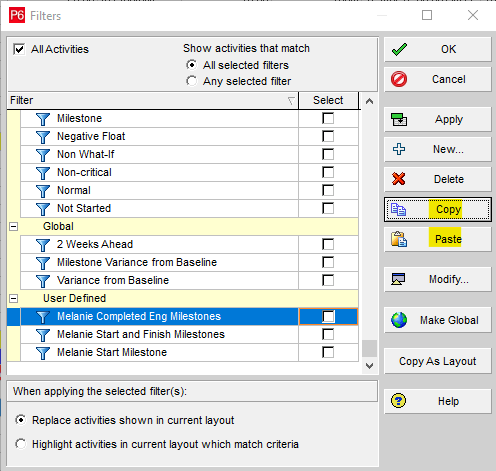Filters are used in Primavera to display specific information from the project schedule. They are often used in conjunction with Primavera’s Group and Sort features. Using advanced filters in Primavera allows a person to complement the result of what the schedule needs to convey. Advanced filters can make up for any key detail that may be missed when trying to use a Group and Sort feature alone. This article covers the utilization of Primavera’s advanced filters, arguably one of Primavera’s most useful and creative tools.
In general, you must understand the criteria that you will see in the Parameter column when you begin to build your filter. The two commands in the Parameter column consist of “All of the following” or “Any of the following”. “All of the following” criteria indicate that the conditions in every one of the rows must be satisfied. “Any of the following” indicates that if any of the conditions in a single row is met, they will be included in the filter. Therefore, “all of the following” is a requirement that must be met on all rows, and “any of the following” applies to any line item that fulfills the command.
Example 1: “All of the following”; all associated line items must be met
Open project the project where you will create your filter. In this example, we only want to see start milestones that have not been completed. The screenshot below is a sample of part of the current schedule:
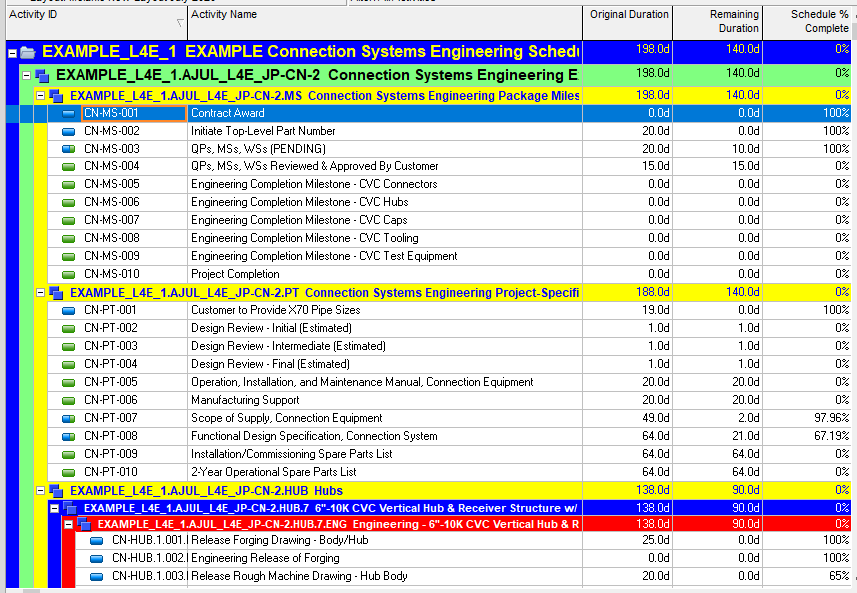
Go to the View tab, and select “Filter By”:
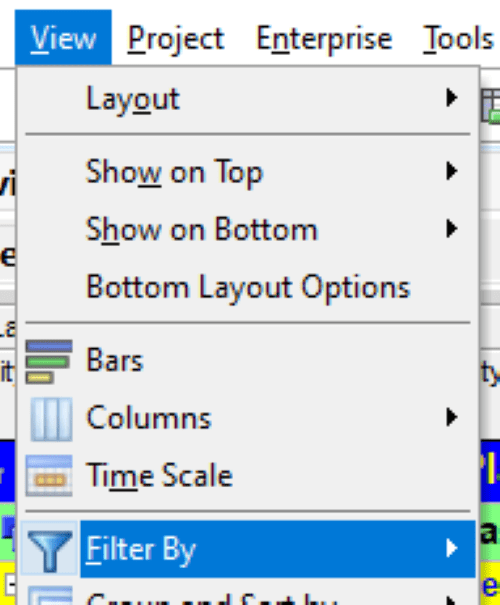
There are default filters that exist in Primavera. Select “New” to create your own:
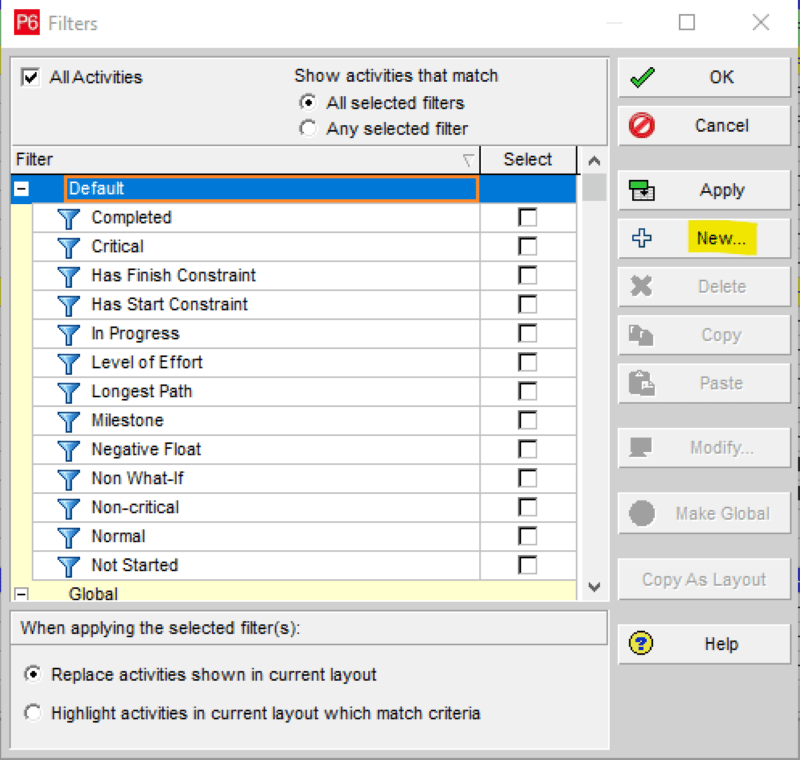
Use “All of the following” as the parameter for the filter. Specify the condition of the filter by selecting “Add” and by using the criteria shown in the screenshot:
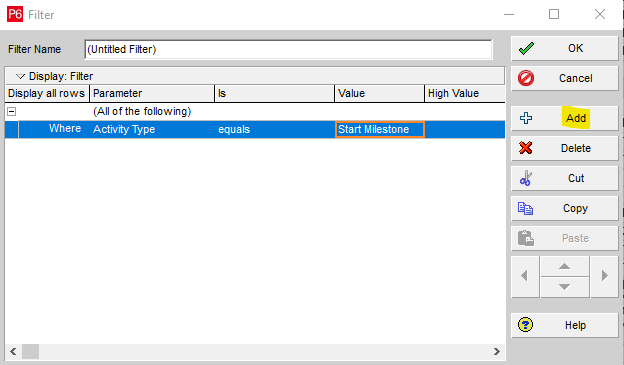
Ensure that the Filter Name contains an identifying description for future use. Select “OK”:
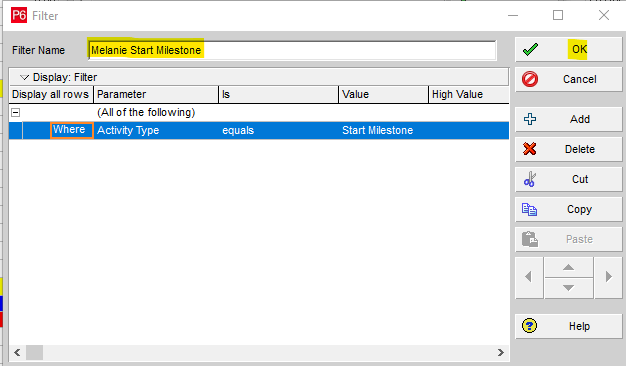
Select “Replace activities shown in current layout” and select “OK”:
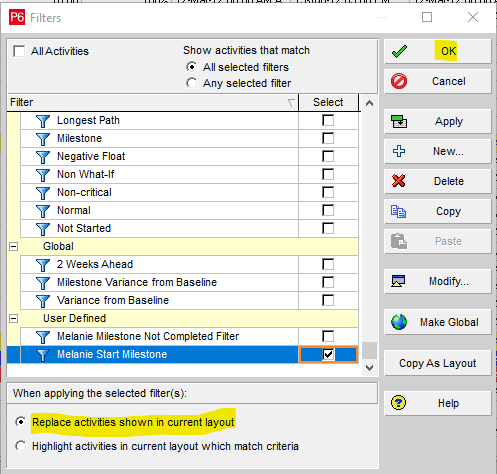
Ensure that “Hide if empty” is checked on your Group and Sort
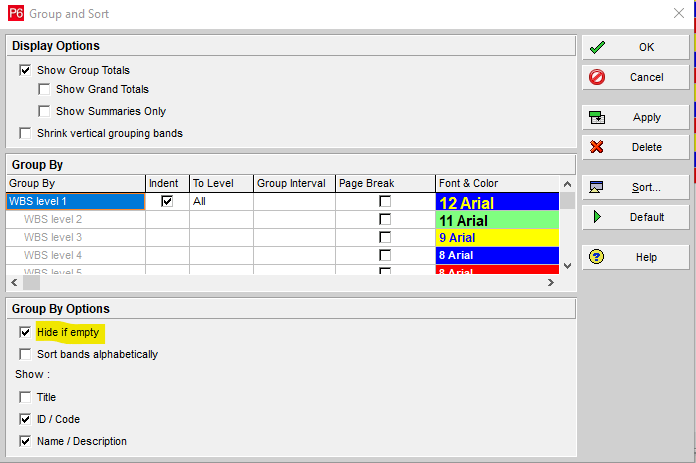
The current view is now filtered for the only start milestone in this project:

Example 2: “Any of the Following”; any conditions can be met on a single line of the filter
In this example, we will use a filter to show only the milestones in the project – both the start and finish milestones. Go to the view tab, and select “Filter By”:
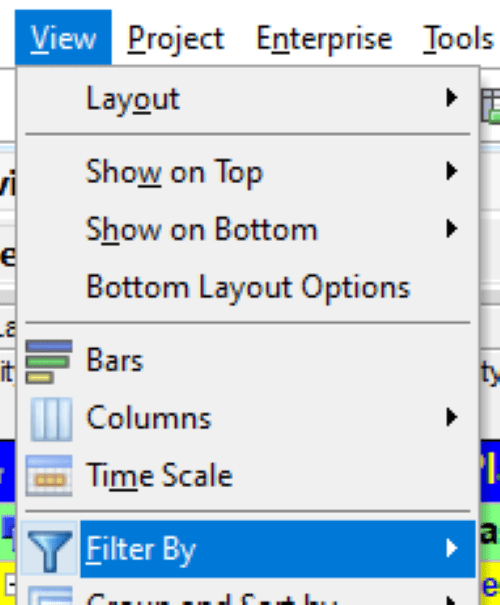
Select “Any of the following” on the first line for the parameter. Select “Add” to specify the first condition, which will show up as “Where”:
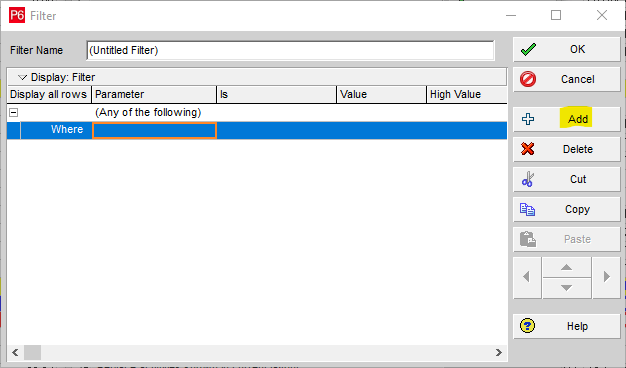
Add the conditions as shown in the screenshot below. The conditions will contain “Or”, which means that either condition can be fulfilled. Ensure that you put a name on your new filter.
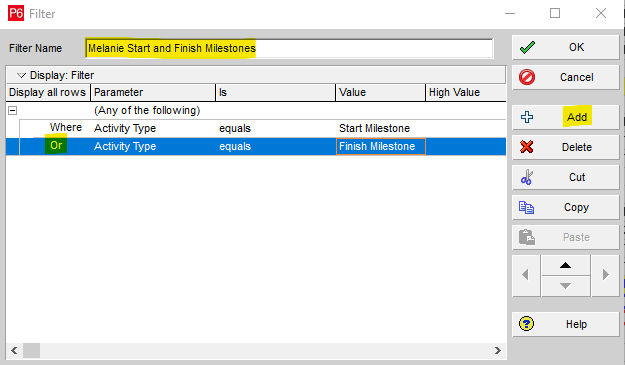
Select “Replace activities shown in current layout”, and select “OK”:

This snapshot of the partial Primavera schedule shows that only milestones have been filtered out in the new view:
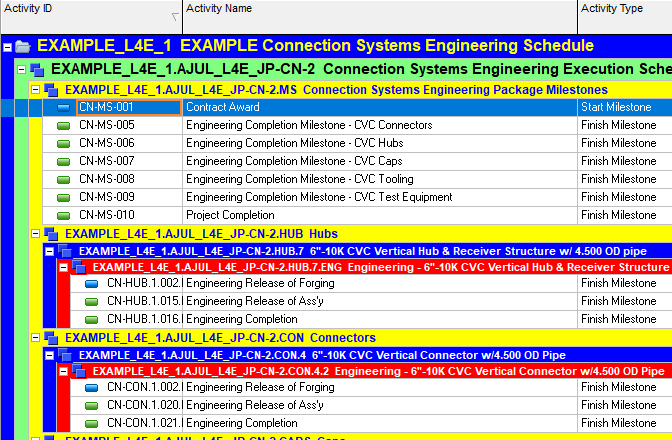
Example 3: Mixing “And”, “Or” options to create nested and complex filters
A nested filter is a complex filter that combines the “and”, “or” options along with parameters and values. These filters contain levels in the command chain. As a general rule, “All of the following” must be met before “Any of the following” can be met, which means that either option can be fulfilled.
First, select the criteria in the Parameter column. “All of the following” is used in this example. We are going to show milestones that contain “engineering” in the title that has already been completed in the project schedule.
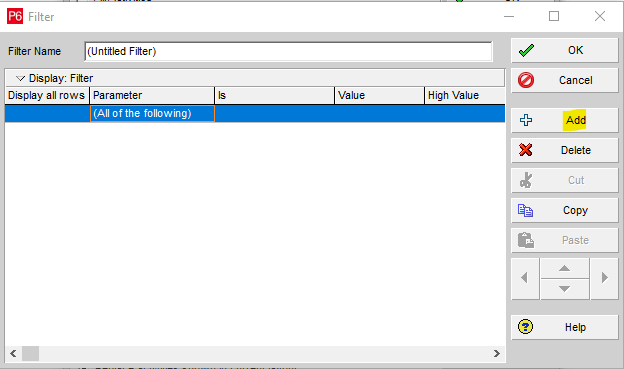
Add another “All of the following”:
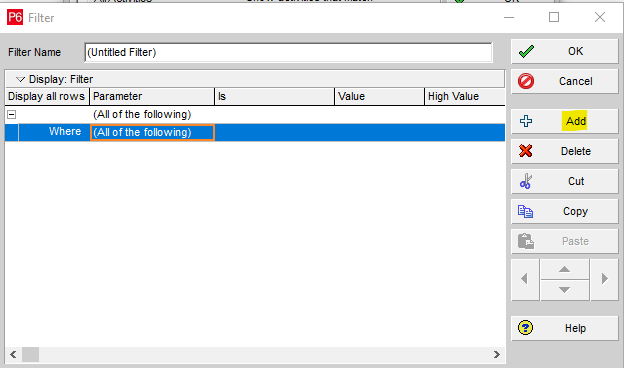
The next row that you add automatically indents:
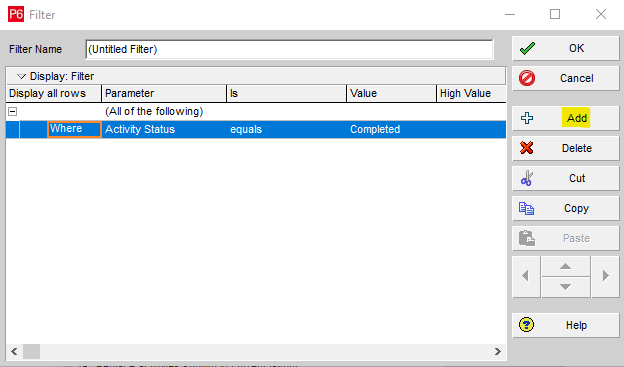
Add the next condition, which will be an “And” condition in addition to the first one:
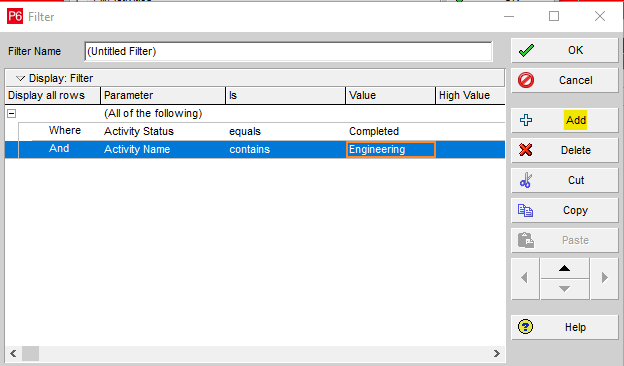
Add another row for “Any of the following” from the pull-down menu. On the right side of the filter window, use the left indent arrow to push this line to the left:
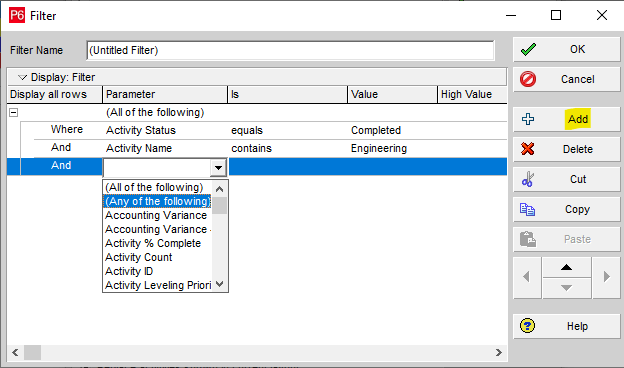
Your screen will look like this:
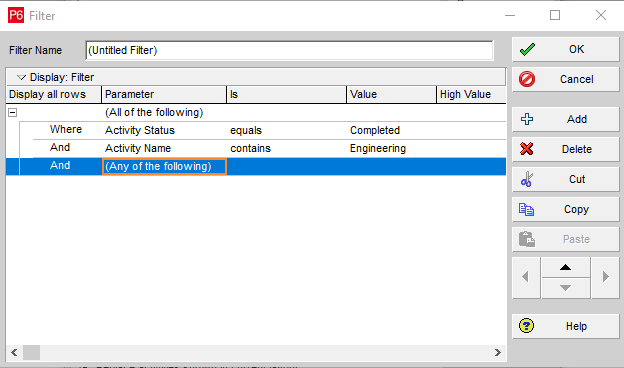
Use the “Add” button to continue to add parameters under the “Any of the following” new indent category. These will be “or” conditions, so any of these commands can be met. In Primavera, you must differentiate between the start and the finish milestones. Do not forget to name your new filter.
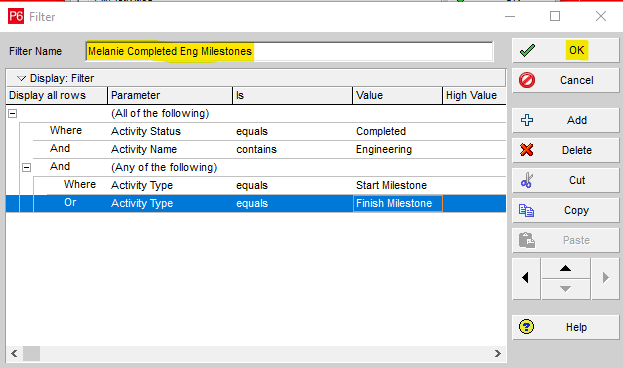
Select “Replace activities shown in current layout”, and select “OK”:
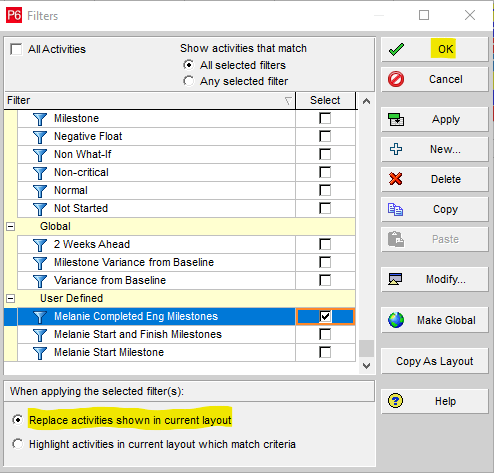
The project schedule now only shows the milestones that are completed that fulfill the criteria of having “engineering” in the title. In this case, only the finish milestones show because the one start milestone in this schedule does not contain “engineering” in the title (it shows “contract award”).
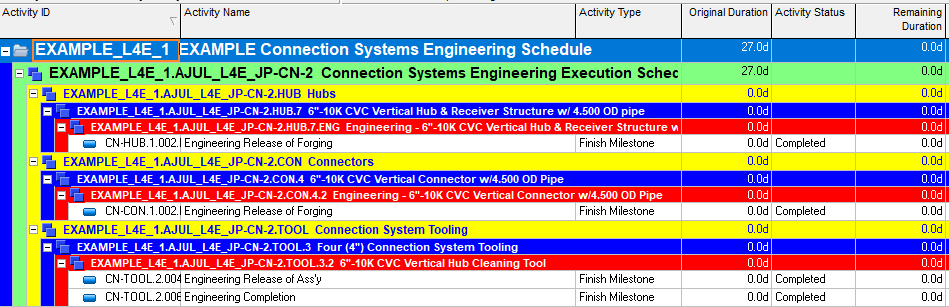
Conclusion:
Primavera allows users to duplicate filters for further modification. Also, you can select an existing filter and use the copy-and-paste buttons to create a duplicate filter. You can then modify the filter and rename it. Primavera contains this convenient feature so that you do not have to re-create filters from scratch that contain similar variables. Once you get used to the commands in Primavera and how they work in conjunction with the various parameters, you can create and save several useful filters for multiple projects and client requests. Contact Leopard Project Controls for CPM Scheduling Consultants.