The subjection of human morphology to change as a result of growth is not only a phenomenon that exists in human anatomy, it is a general phenomenon with full application in the built environment business, its projects, and day-to-day activities.
The Association of Project Management (APM) reflects on this constant phenomenon called “change” in its definition of a project. By doing so, they see a project as an activity with a start and finish date. These dates imply change and transition in project phases, which requires proper monitoring, control, and updates.
Updating and controlling a project schedule is a basic project management task for project monitoring involving manual or auto-updating of a project program plan with actual work completed. It is usually not a cakewalk, as proper considerations need to be given to the sequence of work, allocation of resources, expenditures, and time.
Then what do we do to ensure this proper control and project update during a project? The primary and user-friendly platform with less sophisticated features for these aspects of project management remains the MS Project.
Although, many might argue that with the invention of BIM (Building Information Modelling)-based schedule control models, which are established on the incorporation of the three-dimensional model with work breakdown structure, for the visual expression of the progress and control of project programs, the industry should have moved past updating and controlling project schedules using MS Project.
But given the consideration that not all projects involved BIM at an early stage and MS Project is a base tool for project programming, its popular use and demand are understandable. More so, MS Project is widely accepted among professionals in the Built Environment Business.
Now that you know MS Project is a base tool for project programming, updating, and controlling project schedules, how do you go about it? Below is the step-by-step guidance on using MS Project to update your schedule.
OPEN YOUR ORIGINAL PLAN
What is the project’s original plan? Like other, projects in the Built Environment Business with proper project programming, these project plans involve the project’s activities, each having a start and finish date, matching the overall project duration.
These project plans are referred to as the original plan, and in most projects, they are scheduled using MS Project as they appear as MS Project documents. Note that there is room for importing files on MS Project in case the primary files are not in MS Project documents.
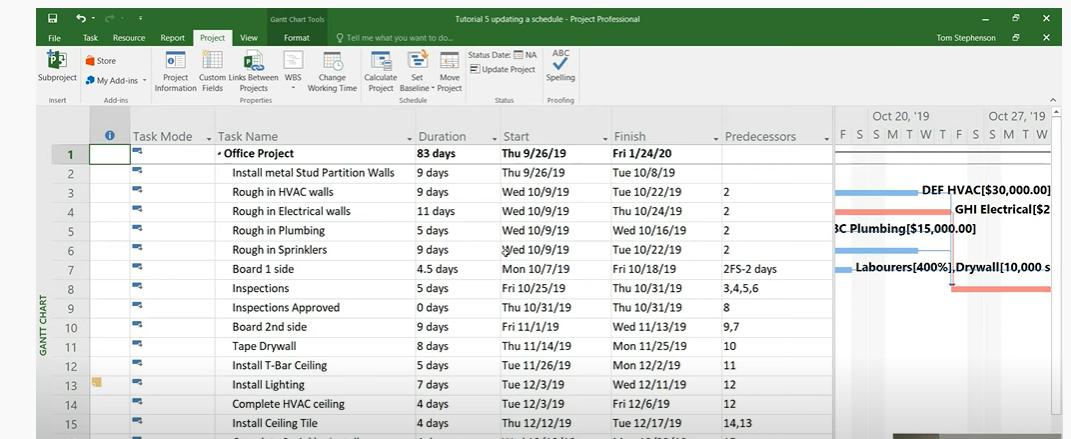
Fig 1: Shows a view of an Original Project Plan on MS Project.
SAVE AND SET UP A BASELINE
With the opening of the Project Original Plan of Work, the next steps require setting and saving a baseline for the project plan. A project baseline implies the starting point for your project.
A quick following of these sequences of activities in MS Project will enable the successful setup of a project baseline.
Click on the project tab Click on Schedule Group Click set a baseline and click OK for setting the baseline for the entire project.
Note that you can choose to set a baseline for selected tasks. In these cases, click on selected tasks and set the range of tasks on which you want to set the baseline.
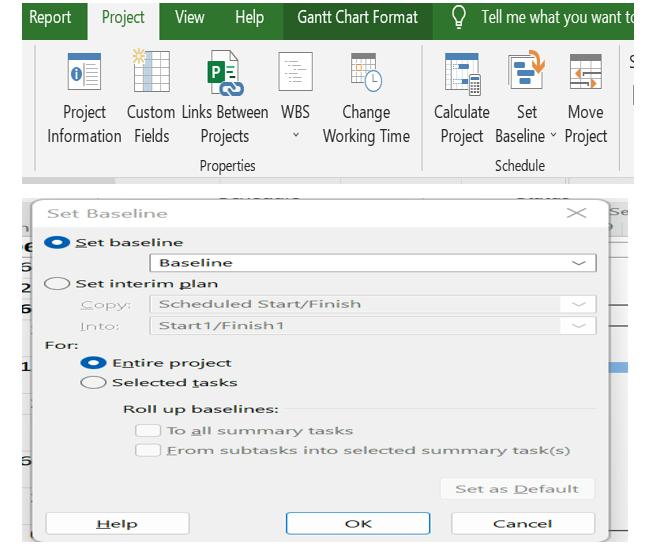
Fig 2: Shows descriptive tabs for setting a baseline.
IMPLEMENT BASELINE SETUP ON VARIANCE
Check for the implementation of the set baseline on the program variance. A proper update will display an effective update of the baseline start and finish date.
Highlight the entire project, right-click to view the variance screen
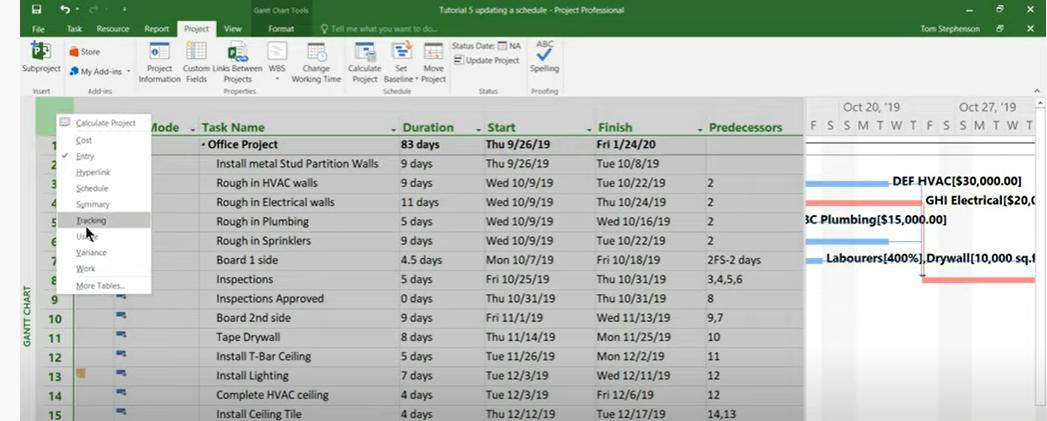
Fig 3: Shows the variance screen
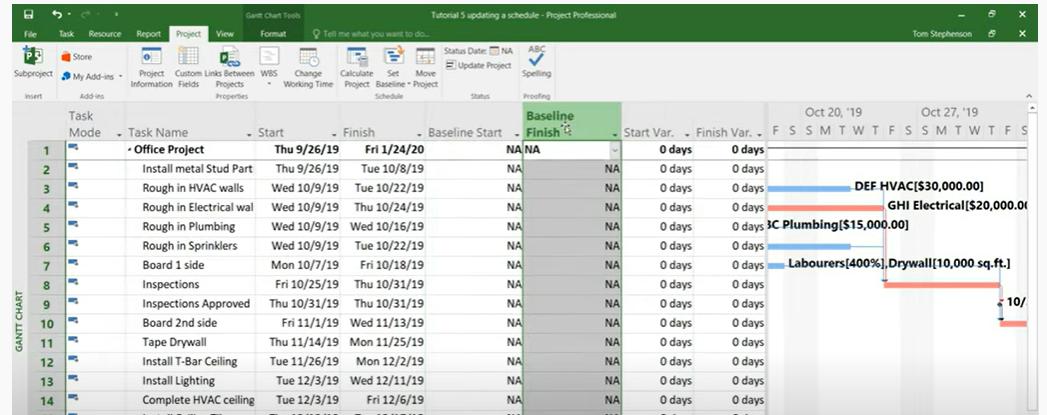
Fig 4: Shows variance screen without the implementation of baseline
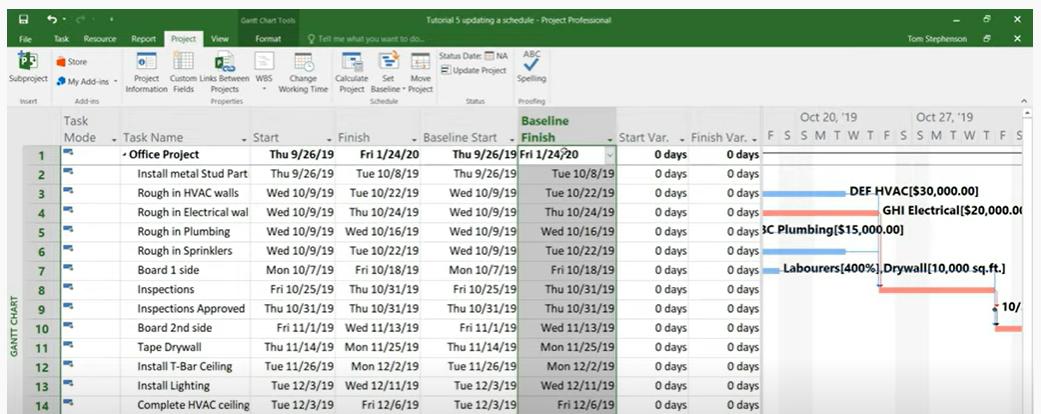
Fig 5: Shows variance screen with the implementation of baseline
SET THE STATUS DATE
Setting the project status date implies setting the date range for the project, which is technically the project start date to the status date for effective tracking of project progress. A quick following of these steps on MS Project will enable the successful setup of a project status date.
Select Status Date on the Home screen Change the Status date Click on update project to update the status date.
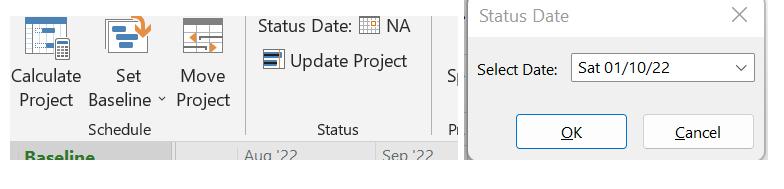
Fig 6: Shows the drop menu for status date settings
The Gantt chart will display the indication status date, which indicates the point of termination of the project update. Note, if not visible, edit by right-clicking on the chart for the grid line menu.
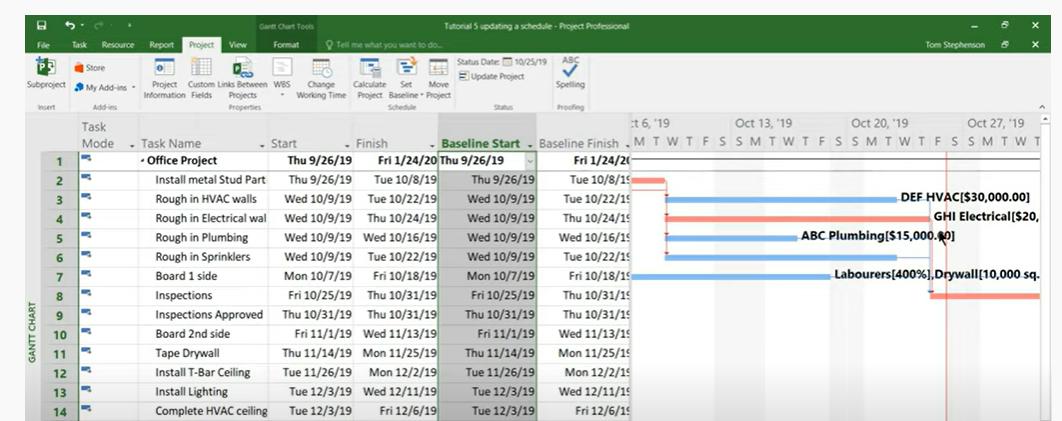
Fig 7: A view of the Status date on the Gantt Chart
UPDATE THE PROJECT TASK
Updating the project task involves updating the project start and finish dates based on the progress of each task, or the percentage of work completed. This is done on the tracking screen. Follow these steps to achieve the task update.
- Highlight the entire project.
- Right-click to view the tracking screen
- Create an indicator column to show project status and constraints
- Update the project task based on their level of completion.
- Completed tasks should be updated in the order of the Actual Start Date first, followed by the Actual Finish date.
- Tasks in progress can either be updated via dragging the taskbar or duration adjustment
- The Reschedule Work button may be used to divide tasks that are running behind schedule.
Note that updating each project’s task or schedule can be done automatically. It updates the schedule up to the status date. For task constraints, updating tasks manually is the best approach when having constraints.
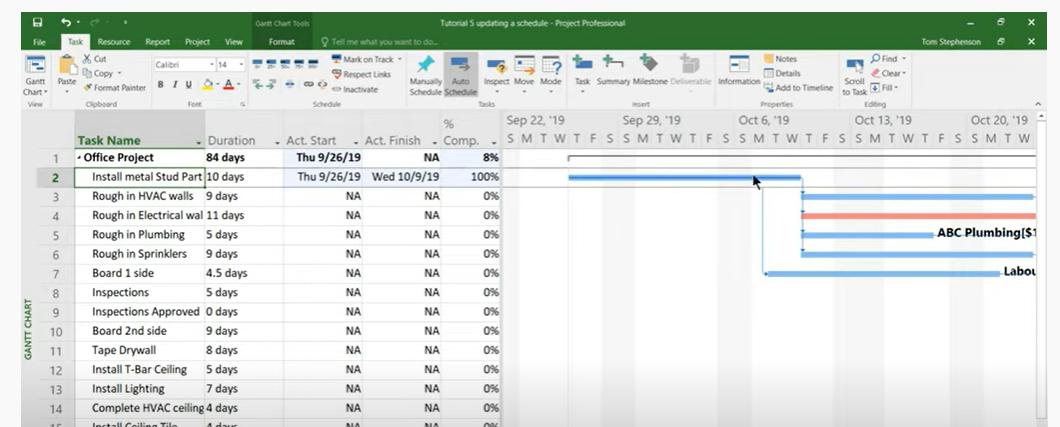
Fig 8: Shows a view of the Actual start and Finish date on the track screen.
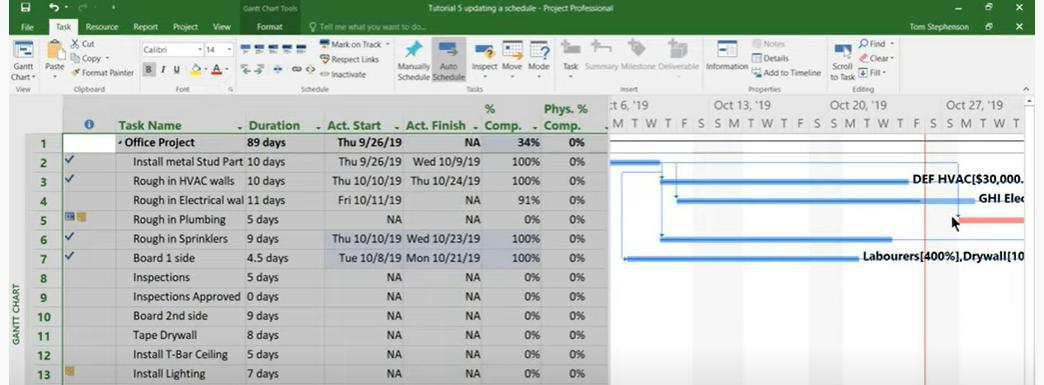
Fig 9: Shows a view of the task indicator constraints task marked yellow.
DO AN OVERVIEW OF THE PROJECT TO CHECK FOR VARIATION
Lastly after the successful completion of the project update, which implies the insertion of the proper project schedule with respect to the percentage completed to the status date. There would now be a lot of changes fully implanted in the project’s original work, especially with respect to constraints. A good project manager should quickly analyze these changes for necessary adjustments and proper planning for the next meeting. Some of these changes or variances include changes in project cost, resources, and delays, as displayed on the variance screen.
As a leading scheduling consultant at Leopard Project Controls, we can help you streamline your project timeline for optimal results—contact us today to learn more!





