The Suspend Work Conundrum When Managing Projects
In a perfect world, projects are executed on time and budget (or even ahead of schedule and below cost) and have a continual run until the end goal of the project is completed and closed out. Project managers and other project team professionals know that situations may dictate otherwise when executing a project schedule.
A specific activity or group of activities may be temporarily suspended, or even the project itself may experience a suspension in operations due to an unforeseen circumstance. The suspension cause can vary as much as the type of project being executed. A construction project may be suspended due to a catastrophic weather-related event, or an IT project may be suspended when a critical set of requirements has not been met and a re-evaluation is required for an alternative path forward.
This article will demonstrate how to suspend work effectively in Primavera P6, no matter what the circumstances are or what the initial cause of the suspension of the project activity is. Suspending work in Primavera P6 does not have to be a tedious process, and the suspension process is the same for multiple industries and product types.
Suspending the Work in Primavera P6 Using the Suspend Date
In this sample construction project, the activity for the installation of the underground water lines has started and needs to be suspended for a few weeks due to an unforeseen delay. The data date for this project is January 5, 2021, and the activity started the day before and progressed.
With the Primavera P6 project open, select the task in the schedule that needs to be suspended:

In the Status tab, input the suspension date of January 5, 2021:

This is a snapshot of the schedule and Gantt as it was before the suspension:

We now schedule the project forward to a data date of January 11, 2021:
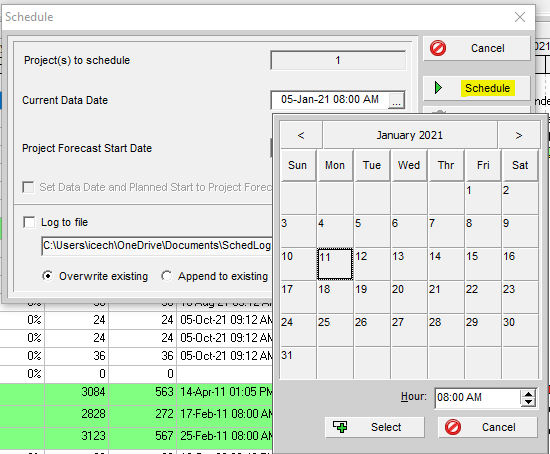
After doing this, you can see that the green bar for the task (representing remaining non-critical work) has moved past the thin, yellow line at the bottom of the bar (representing the schedule baseline):

Adding the Resume Date in Primavera P6 and Setting Activity Non-Work Intervals
In the next exercise, we will add the date that we expect to resume the activity. Go to the Status tab in the Activity Details. In this example, the activity is expected to resume on February 1, 2021, at 0900:

Next, select the bars icon from Primavera’s top menu:
![]()
Check the box for “Activity nonwork intervals” for Remaining Work under the Bar Settings tab when the dialog box opens:
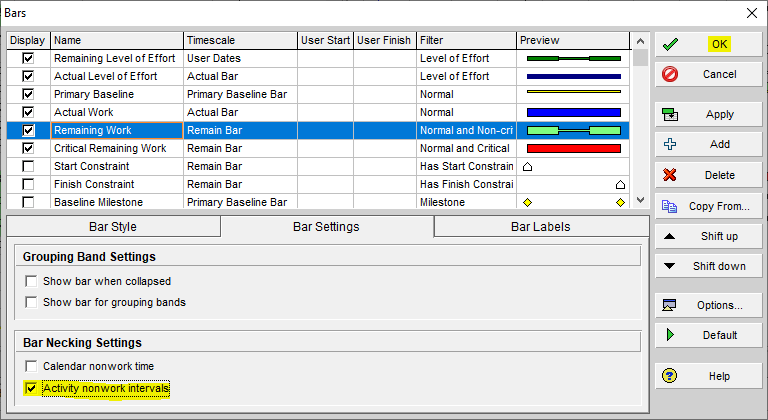
You will notice that the solid bar changes to a thinner bar between the thicker bar at the ends under the preview column once the box is checked. This is called bar necking in Primavera P6. You can do the same for the actual work and critical remaining work. Select “OK”:
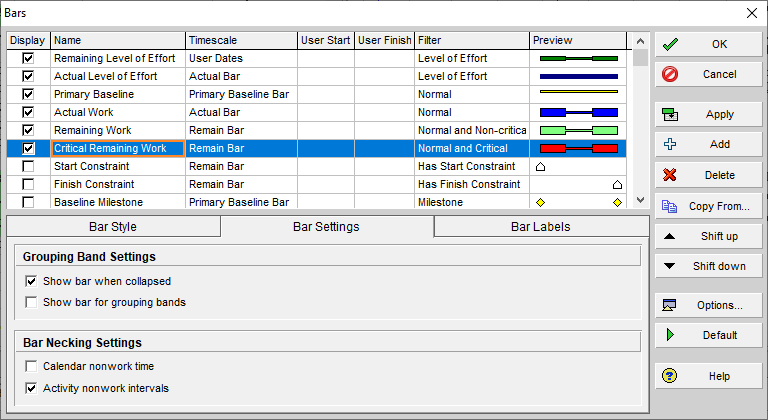
Once you re-schedule the project (or use the F9 key) using the same data date as before (January 11, 2021), you will notice that the end date of the task has changed based on the resume date, and the Gantt view has been updated. The Gantt now displays the delayed, non-work time in the form of the thinner bar between the thicker bar ends:

To further demonstrate the Gantt view of suspended and re-started work, we put an actual finish on the original suspended activity of February 17, 2021, and put an actual start and progress on the successor activity of February 18, 2021. We moved the data date to February 19, 2021, and re-scheduled the project. Here is the updated Gantt:

Take note that to suspend a task in Primavera P6, the activity must have an actual start date, and both suspend and resume dates can only be assigned to schedule activities that are task and resource-dependent. Any suspension or resume applied to an activity will reflect the beginning of the day.
Working with Calendar Non-Work Time
Activity non-work time, as demonstrated above, is the time from the start of the task suspension to the end of the suspension and restart of the task work. On the other hand, the Primavera P6 calendar non-work time is specific to weekends, holidays, or any period designated in the project calendar that is time off and non-work time. Assigned resources or unit values in the task will not be reallocated during the suspension period, as this period is considered non-work time.
In situations where the project manager wants to view the Gantt at a granular level, selecting the calendar non-work time may be a viable option. To start, here is a sample of the schedule without the calendar non-work time selection:

Go to the Primavera P6 bar options menu and check the box for “Calendar nonwork time” and click “OK”:
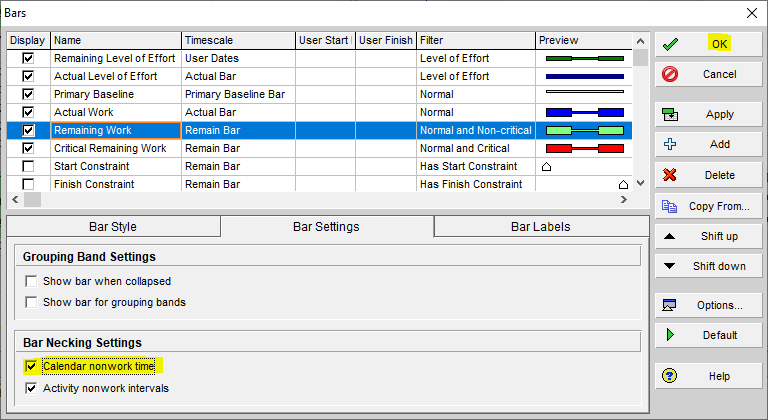
You will notice how the Gantt has updated to show specific downtime in the schedule, even if it is just for hours and weekend days:

You have the option to show the suspend and resume dates in Primavera P6 as columns. To do so, select the options for both the suspend and resume dates under “Dates” in the Available Options in the Columns selection box:
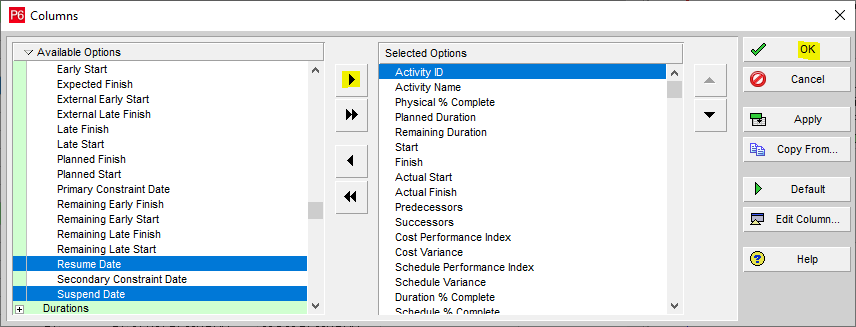
Conclusion
Primavera P6 users have the option to suspend work in the schedule when the circumstances allow it. This Primavera P6 capability allows the project team to view the suspension and resume in the schedule and the Gantt, and this provides the team with the impacts on the remainder of the project schedule.





