The purpose of this blog is to provide a documented mechanism for the process to baseline a start-up schedule in MS Project, as well as a guide on how to update the baseline for the new internal scope of an existing project in MS Project that has already been baselined. Such an example can be new scope added to the existing schedule as a result of an internal Management of Change (MOC), Execution Variance (EXV), Missed in Bid (MIB), or other external change requested and approved by the client. Most importantly, this documentation provides guidance on how to create a new baseline for the new activities and scope to the existing schedule without changing the original plan.
It is imperative to carefully review the project schedule with all stakeholders and ensure that it meets scheduling and planning best practices and that all errors and inconsistencies have been resolved prior to setting a baseline. Per solid Project Management Practices, you should only have two open ends in a schedule; one missing predecessor for the first task (often a contract start milestone) and one missing successor (often a project close-out or completion milestone) for the final task. Look for any references to out-of-sequence activities or invalid relationships and ensure integrity in the logic and resources.
It is recommended that you create a copy as a backup to the MS Project file prior to setting the baseline.
The following snapshot contains an example of a schedule that has not yet been baselined:

With the assumption that we are ready to move forward with the baseline process, select the Project tab and then click on “Set Baseline”:
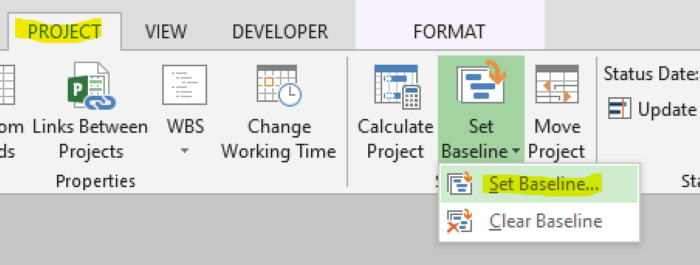
It is a good idea to select the initial baseline as “Baseline”, as MS Project allows you to set up to 11 baselines in total to a single project. Select “OK”.
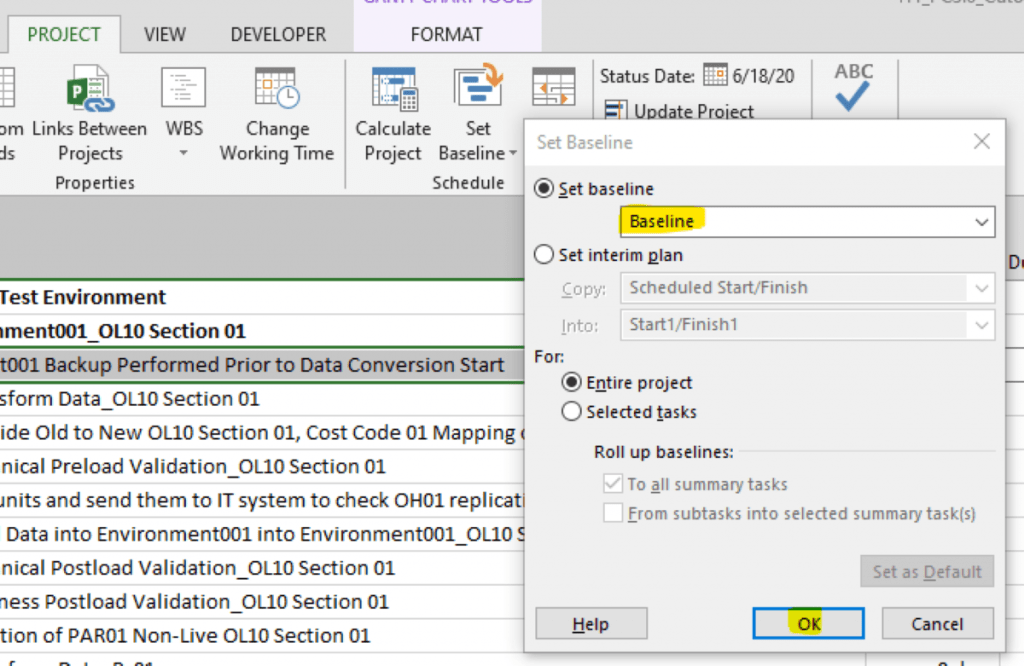
Once this has been accomplished, the Baseline Duration, Baseline Start, and Baseline Finish columns are now populated. On the right-hand side, the task blue bars represent the task duration and the lower gold bars represent the baseline.

In the event of the requirement for the addition of scope and activities to the MS Project schedule, you will want to go to the project schedule and right-click on the task where you want to add the new tasks before in the sequence of events.
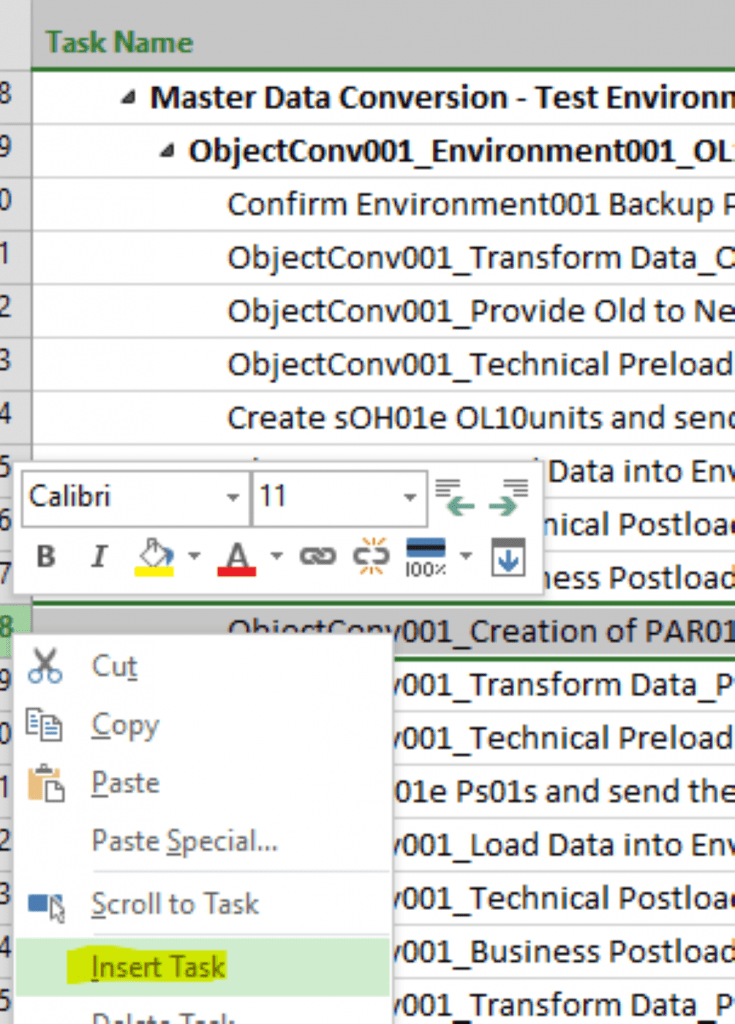
You will notice that by default when we add two new tasks to the schedule that the duration/baseline duration fields default to MS Project settings in place. In addition, the Baseline Start and Baseline Finish fields will default to “NA”.
![]()
Ensure that you fill in any relevant data fields, such as the task names, resources, and special character fields in the project schedule. Add in the appropriate logic ties as well.
Also notice that the new tasks do not show the gold baseline bar like the other tasks, since the tasks have not yet been baselined. Due to the addition of the two new subsequent tasks that are connected to the task, “ObjectConv001_Creation of PAR01 Non-Live OL10 Section 01”, the blue plan bar has moved to the right in the schedule. Note that the gold baseline bar for this original task remains locked in place; thus, you can see the schedule variance.

Highlight the two new tasks that need to be updated in the schedule baseline, selecting the Project tab and the set baseline feature:
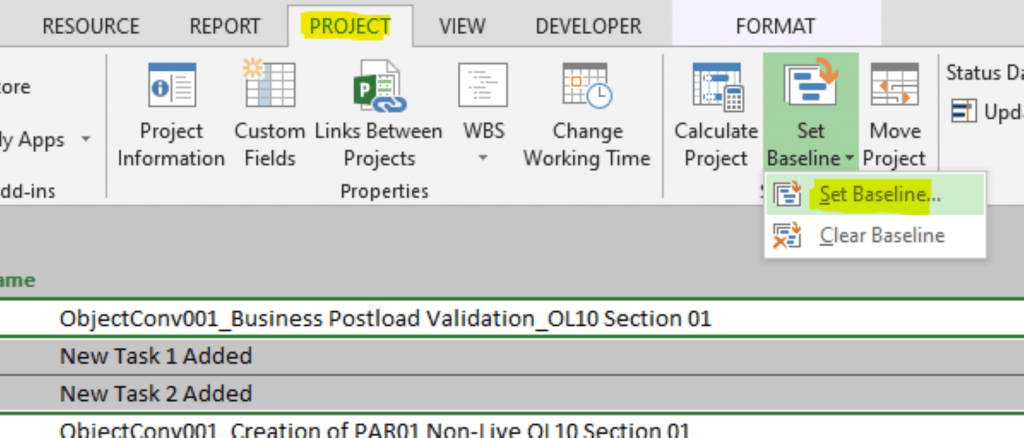
This new scope should become part of the existing baseline; therefore, use the existing “Baseline” in place and select the “Selected tasks” option and put a checkmark in “To all summary tasks” since the new tasks will become part of the parent task roll-up:
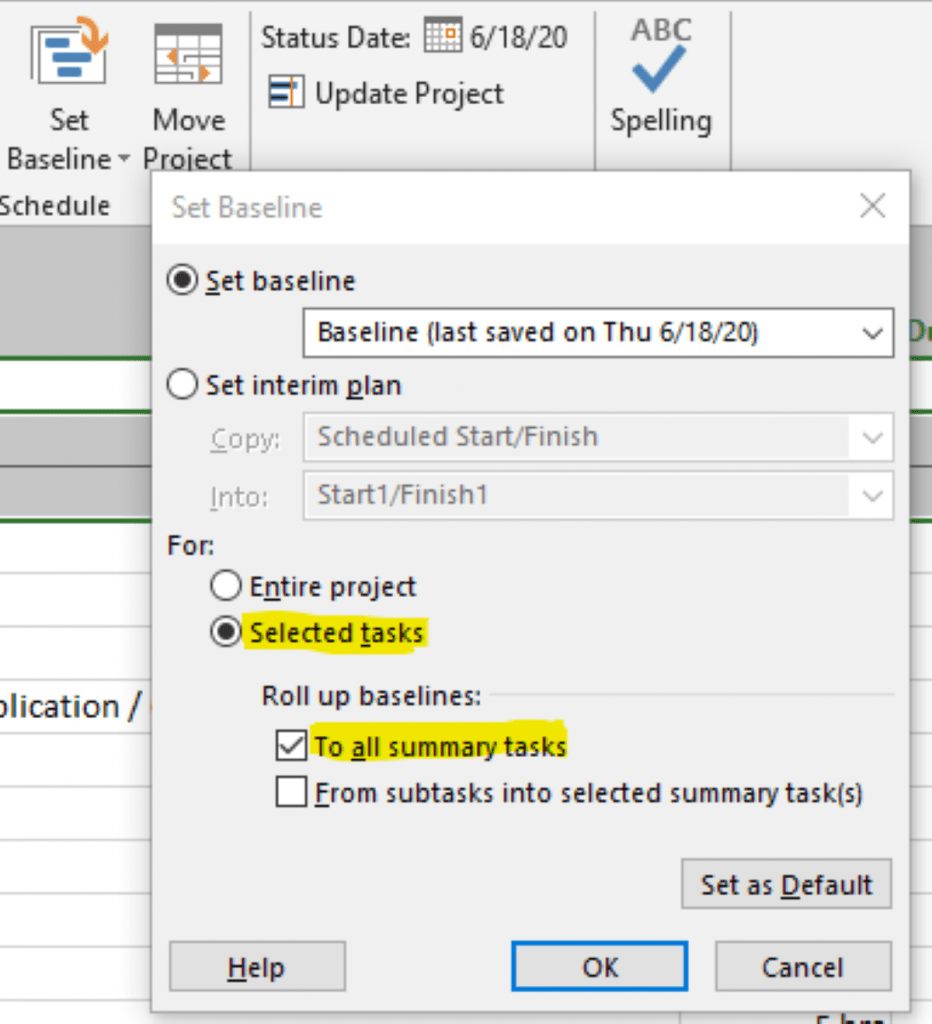
Select “Yes”:
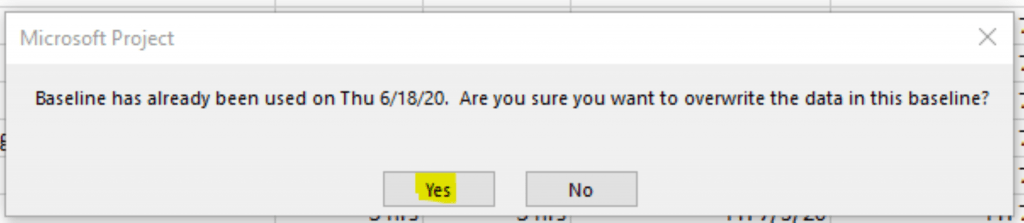
The two new tasks are now part of the baseline.






