Primavera P6’s global change feature allows the user to make bulk changes to project tasks, resource assignments, or project expenses. When a schedule modification requires numerous changes, this feature can be a time saver. It is imperative to take note that for a Primavera P6 user to implement global change features, he or she must have the access required to make such changes. Global change updates can only be successfully implemented if the Primavera P6 user has the appropriate security permissions enabled. In addition, the current schedule must be opened.
Due to the nature of global changes, the Primavera P6 user should be aware that there is not an “undo” function associated with the action. Besides, once global changes are committed, they are often tedious to manually adjust once the changes have been committed.
Statements and Actions
Primavera P6’s global change feature operates based on user commands, and it is valuable to understand the basics of commands that work in the software. If Statements, for example, control what project data is changed. You can define multiple If Statements, linked with the commands All of the Following or Any of the Following. “All of the Following” will only execute the commands if all conditions in the If Statement are met. Any of the Following allows the flexibility for data changes if at least one condition in the If Statement is met.
All global change actions require at least one Then Statement. Then Statements may follow an If Statement, and it dictates changes to the project specified by the If Statement(s). Then Statements are executed chronologically.
Else Statements dictate the project changes that are to be made when the If Statement conditions are not met. Therefore, Else Statements can only be executed in the presence of an If Statement.
Using If and Then Statements
Go to the Tools tab and select “Global Change…”:
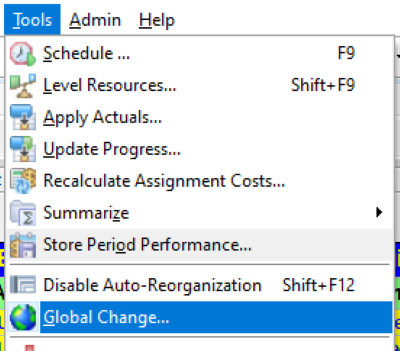
Select “New”:
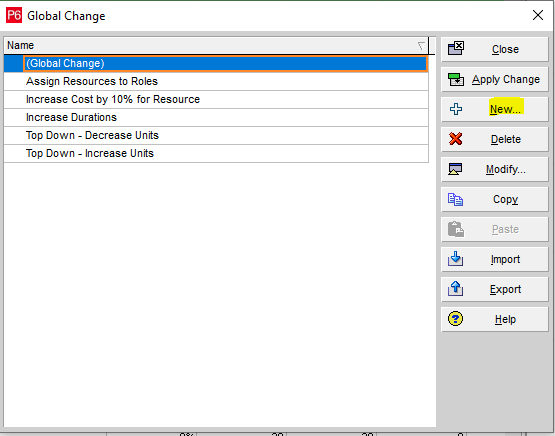
Select the pull-down menu under “Select Subject Area” and assign a name that describes the global change to be made in the “Global Change Name” box:

Fill in the parameters for the If Statement, click in the Then Statement box, and use the “Add” button to enter a command. In this example, we are changing the name of certain activities which will require us to select “{Custom}” under the Parameter/Value, and then it will default to “so that we can enter custom text for the change:
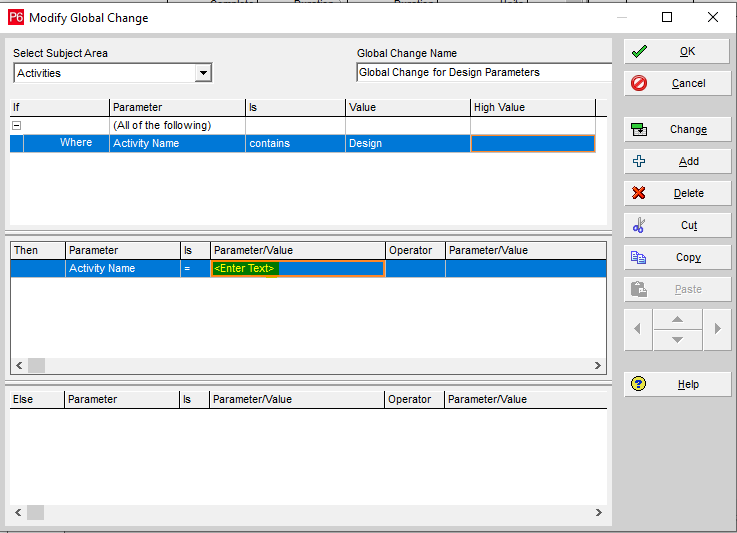
We will change the name of certain activities containing the description, “Design” to “#2Design”. This command is stated in the Then Statement. Leave the third box, the Else Statement, blank. Click the “Change” button:
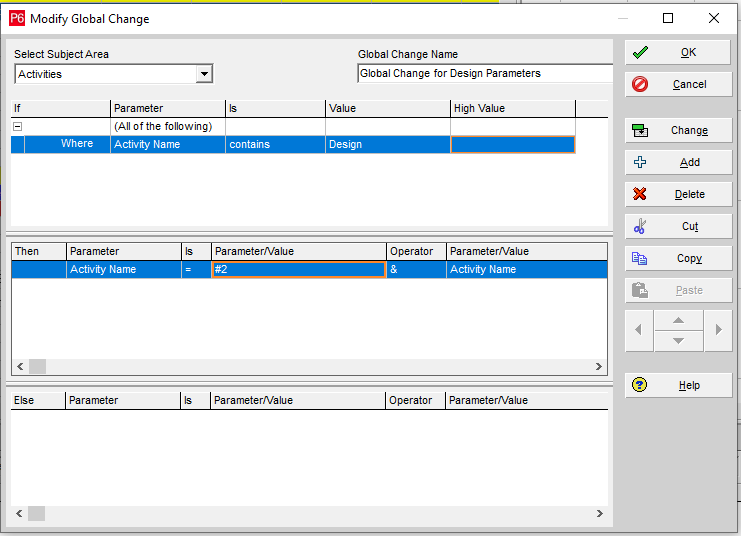
The next screen that appears will action you to commit your changes. This report shows which activities will be changing. Select “Commit Changes”:

You have the option to save the log file:
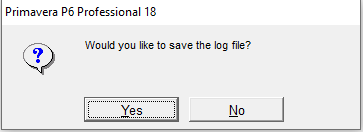
If you select yes, you can choose the location to save the .txt file with the details:
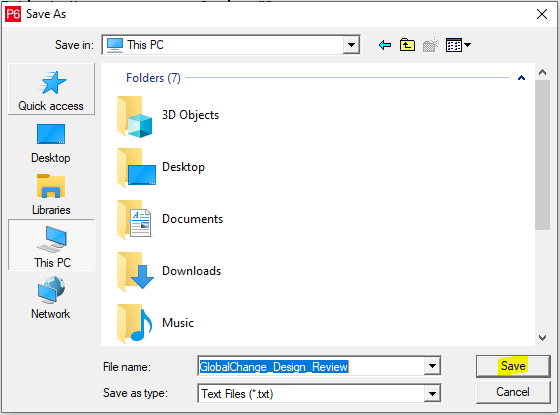
The benefit of the commit changes overview is that it allows you to cancel any changes if you realize that the conditions that you put into the previous window are incorrect. The two screenshots below show the before and after examples following the changes:
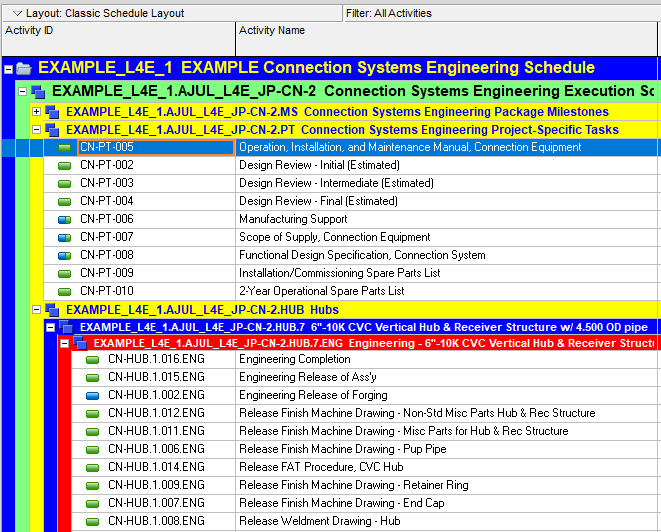
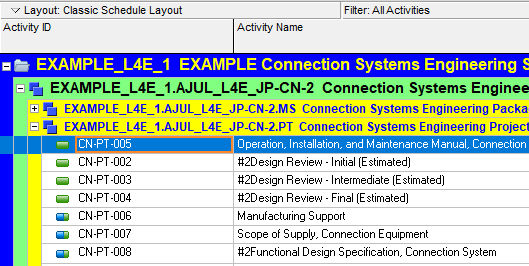
Using If, Then, and Else Statements
In the example below, we will incorporate an Else Statement. We are making a change to the activity names of any project activities where the planned duration is less than 21 days. They will be renamed to “Design Reviews” unless the condition of the If Statement is not met. In such a case, the Else Statement commands that those tasks will be renamed to “Engineering Design Reviews”:
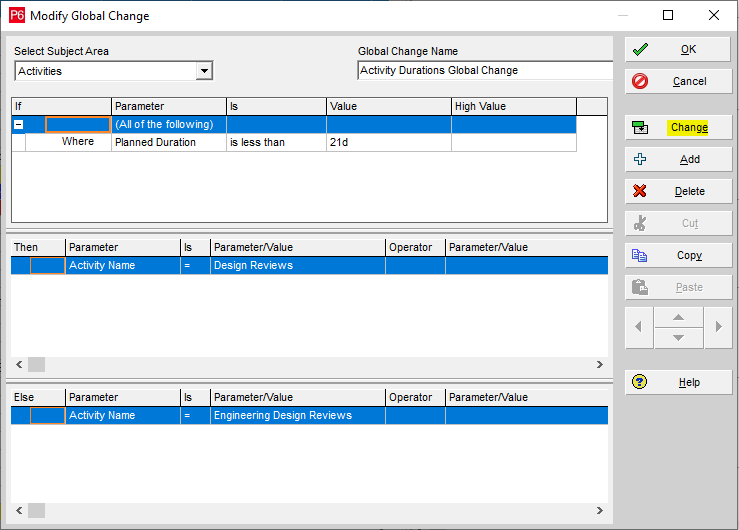
Based on the aforementioned conditions, CN-HUB.1.001.ENG did not meet the If Statement (planned duration fewer than 21 days), so this is where the Else Statement took action to rename the activity to “Engineering Design Reviews” rather than “Design Reviews”:


Conclusion
Primavera P6’s global change feature provides additional flexibility and convenience when updating the project schedule. Understanding the basic commands will allow the user to implement large-scale changes if need be, saving time and effort in the process.





