It is the best plan to keep the Primavera P6 database slim and clear for effective work. But it is not easy in creative surroundings. Because in such a working environment, the users have to keep a record of their projects with the help of baseline images. Hence the Primavera P6 databases will become a messy junction of numerous matters
It may contain past codes, project duplicates, etc. When you will take screenshots or copy them, your P6 database will store them as an addition to clustering. And such cluster junks will affect the performance speed of the database. Here you may get worried to keep a record of your projects and keep your baseline space free. Read this article to get rid of this worry.
You will see a step-by-step guideline to backup up Primavera P6 baselines without making it clutter. Here is a weekly updated construction project. After updates, the ‘scheduler’ saved a screenshot to maintain the baseline function of the Primavera P6. In this way, the baseline will become lengthy while getting the complete duplicate of the database project.
If your project is lengthy, there will be more and more snapshots. The result is that this cluster will badly affect your database performance. Have a look at these steps to avoid this;
The 3 Steps to Backup Primavera P6 Baseline Schedules
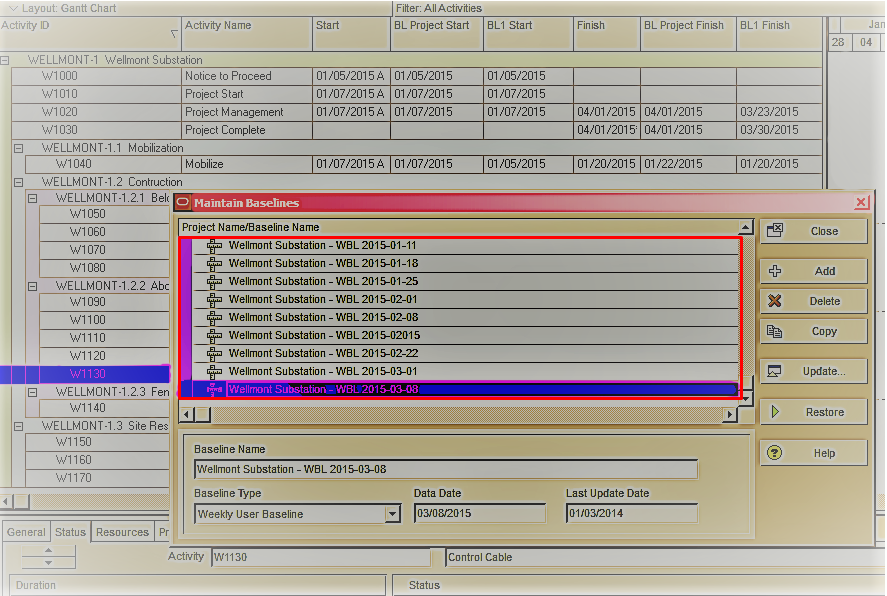
Maintain & Backup Primavera P6 Baseline Schedules
This image shows the weekly updated construction project. The ‘Maintain Baselines’ feature of Primavera P6 displays the nine duplicates of nine weeks for the complete project database update.
1- Maintain Baselines
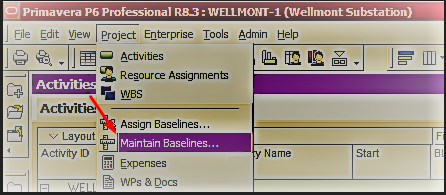
When the baseline screenshot list reaches at three, you should back up the previous screenshots as a project.
- Click on the ‘Maintain Baselines’ box of the project list.
- Choose the past baseline from this list.
- Now hit the backup or restore button.
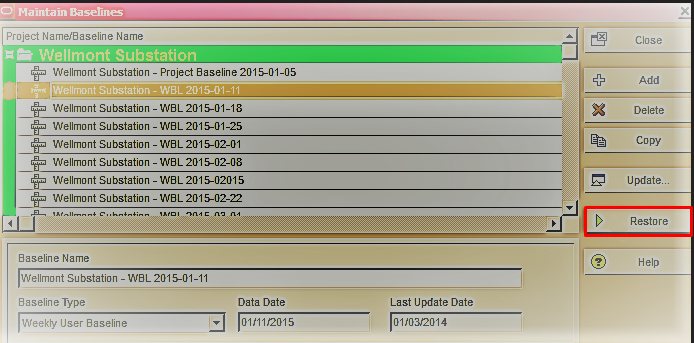
When you are going to multiple backup baseline schedules, it may take more time to backup them individually. The Primavera P6 will also permit the backup of several baseline screenshot projects simultaneously.
But before choosing the baseline, it is mandatory to confirm that it is not directed to the ‘Assign Baselines’ box of Primary, Secondary, or Tertiary baselines. If it is directed, click on the ‘Assign Baselines’ box and remove it from this directed baseline.
- When you hit the restore button, you will see the following;
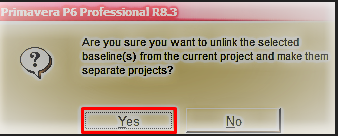
- You have to click on the ‘restore’ option.
In this way, it will be removed from the ‘Maintain Baselines’ box. At this point, you can see the entire project in the EPS of the Projects bar.
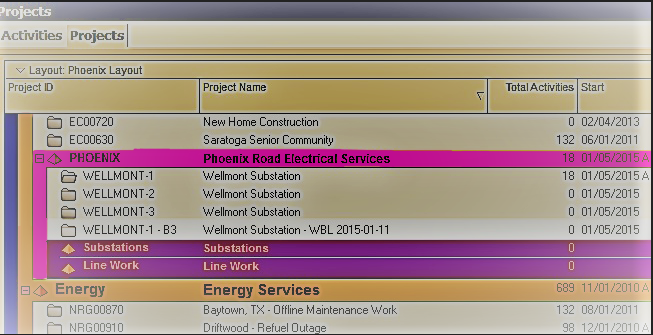
- Moreover, the users can also choose two or more baseline screenshot projects to backup.
Now you can see from the images that the past three week’s project screen has been backed up. In this way, we have just cleared up the ‘Maintain Baselines’ dialog. We can see that the project is still there in the database.
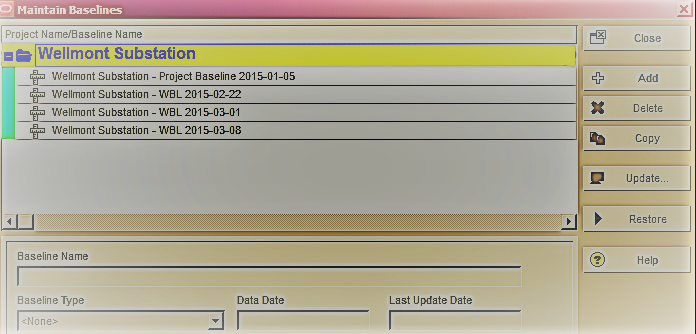
2- Transfer project schedule for recovery purpose
- Now you should have to click on all projects.
- Click on the file/export function for the XER snapshot of the project.
- It is good to save the file by project name and data date in Y-M-D format for the XER file name.
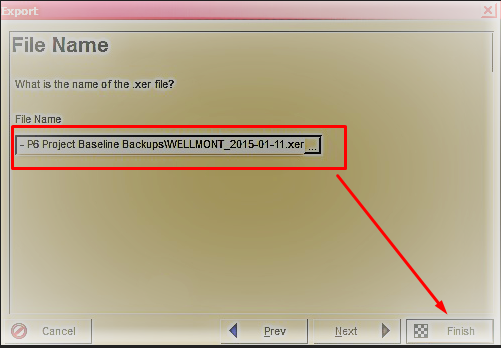
- Hence, it will be easy for you to find the project-restored XER files by date from the restored folder.
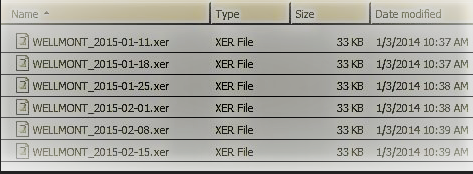
Enhance your project management skills with our guide on Setting the Baseline in Primavera and Change Management.
3- Remove the unnecessary record and backup schedules
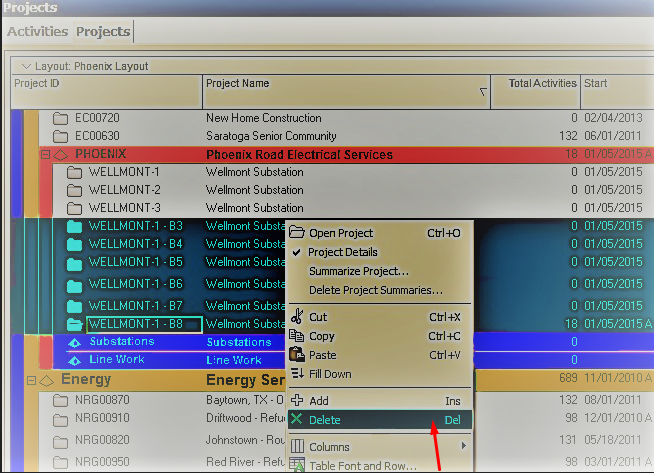
- Choose the backed-up projects from the Projects EPS display and remove them.
In this way, you can easily remove the useless database duplicates. Your system will work effectively.
Moreover, you can also bring in and re-secure a project being a baseline with the ‘Maintain Baselines Add’ button. It is also possible to choose ‘Convert another project to a new baseline of the current project.’
Conclusion
We came to know that Primavera P6 baseline recovery and decreasing the project screenshot are essential from the above discussion. It will help to work your database quickly and effectively. Whenever you create a new screenshot, it is necessary to back up the previous baseline. You have to transfer them being an XER file with the project name and date. It will help you more to locate if you reattach one. In the end, remove the backed-up projects through the EPS display.
Contact Consult Leopard for construction owners’ rep responsibilities now.





