Introduction
Microsoft Project, a widely utilized project management software for schedule development, offers the capability to seamlessly link project data with Microsoft Excel. By incorporating links between MS Project and Excel, any updates or changes made in either platform will automatically reflect in both files. In this article, we will guide you through the step-by-step procedures on ‘How to Link MS Project File with Excel File to Reflect Changes Automatically,’ ensuring efficient and synchronized project management.
Copying the project data from the Microsoft Project file
First, open a Microsoft Project file and copy the project data. For instance, we will open a Microsoft Project file named “RESIDENTIAL CONSTRUCTION,” select all the rows and columns, then click “Task,” and “Copy.”
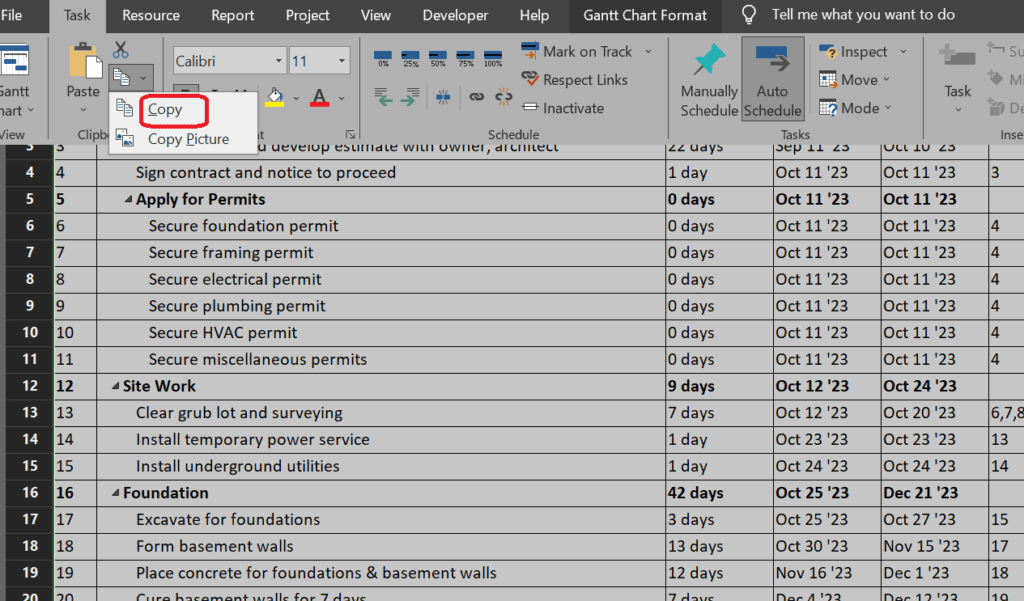
Pasting the Copied Project Data in Excel with links
The next step is pasting the copied project data in Microsoft Excel with the link. To do that, we will open a Microsoft Excel file, and click on “Home,” “Paste,” and “Paste Special.” Then, in the “Paste Special” window, we will select “Microsoft Project Document Object,” the option “Paste link” and click “OK.” Then we will save the Excel file as Residential Construction 2.” Note that the bottom of the window mentions that “Paste Link” creates a link to the source file. Changes to the source file will be reflected in your document.”
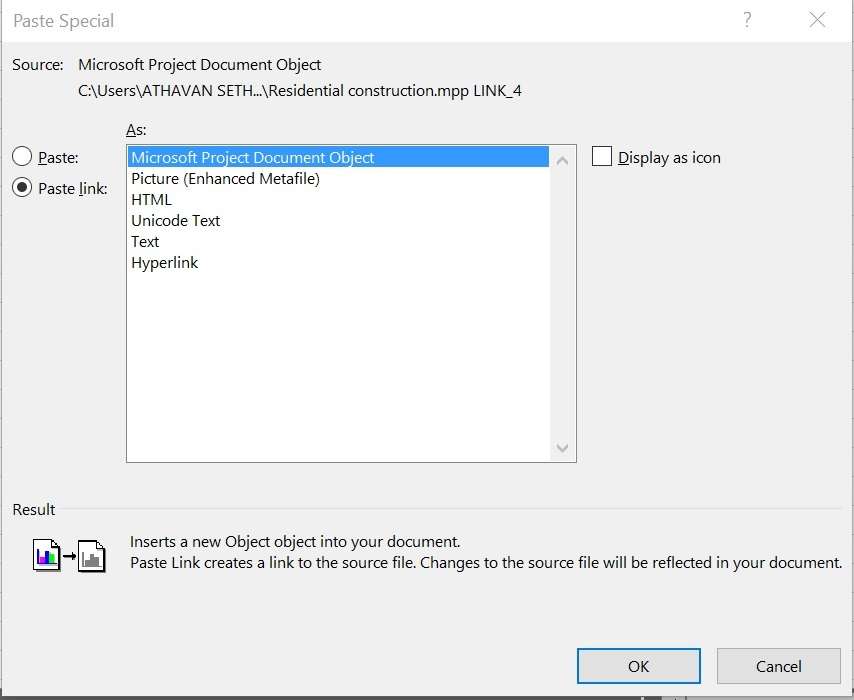
If you’d like to streamline your workflow further, you can learn how to automatically reflect changes in your MS Project file with our tutorial on Linking MS Project File with Excel.
Project Data displayed in Microsoft Project
Once the above steps are completed, the pasted project data from Microsoft Project will appear in Excel as below:
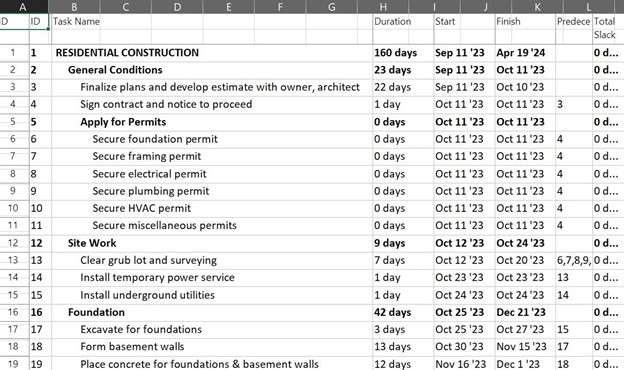
Streamline your project management by mastering change orders; our guide makes it simple here.
Changing the Project Data in the Microsoft Project file
If any changes are made in the MS Project file, the data will be automatically reflected in the Excel file. For instance, we will increase the duration of tasks with ID 3 and ID 14 in the MS Project file as shown in the figure below.
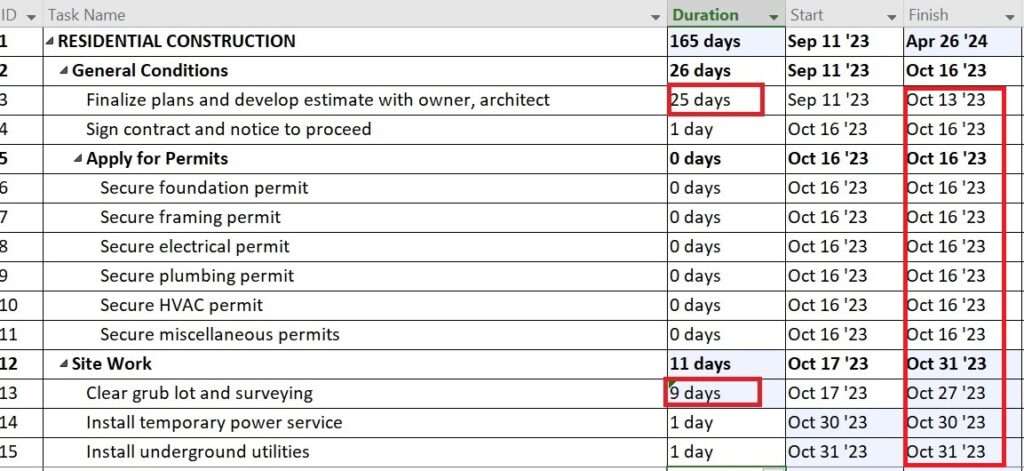
Changes updated in Microsoft Excel File
The amendments made in the Microsoft Project file are automatically reflected in the Microsoft Excel file as shown in Figure 4 below. Note that when the durations are changed for the above-mentioned tasks, the finish dates are also automatically updated based on the planned “Duration,” and the relationships between the activities. The link established between the Microsoft Project file and the Microsoft Excel file enables the automatic updates of the project data in the Microsoft Excel file.
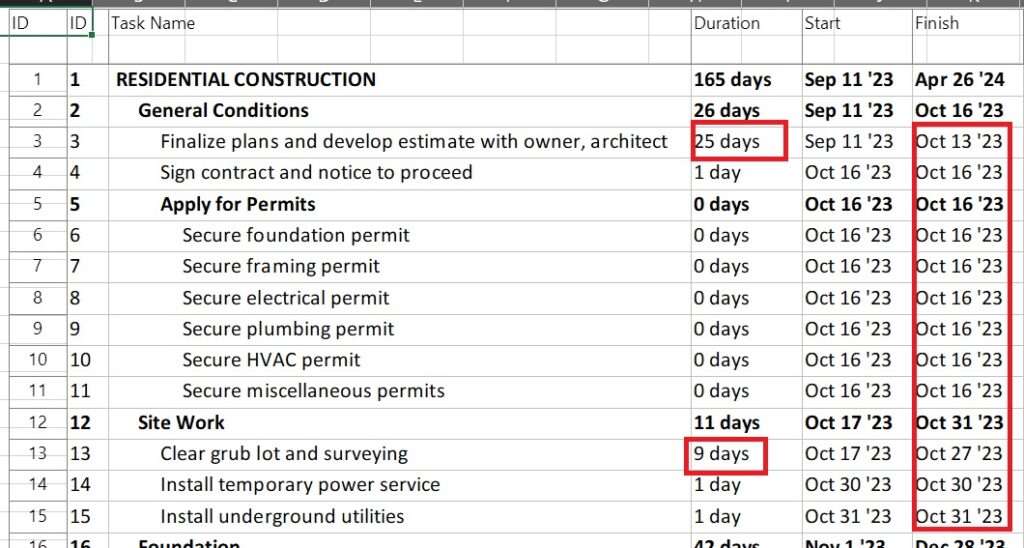
Changing the Project Data in the Microsoft Excel file
Moreover, if the Project data is changed in the Microsoft Excel file, the changes will be automatically updated in the Microsoft Project file also. For instance, we will increase the duration of the task with ID 14 to 3 days in the Excel file.
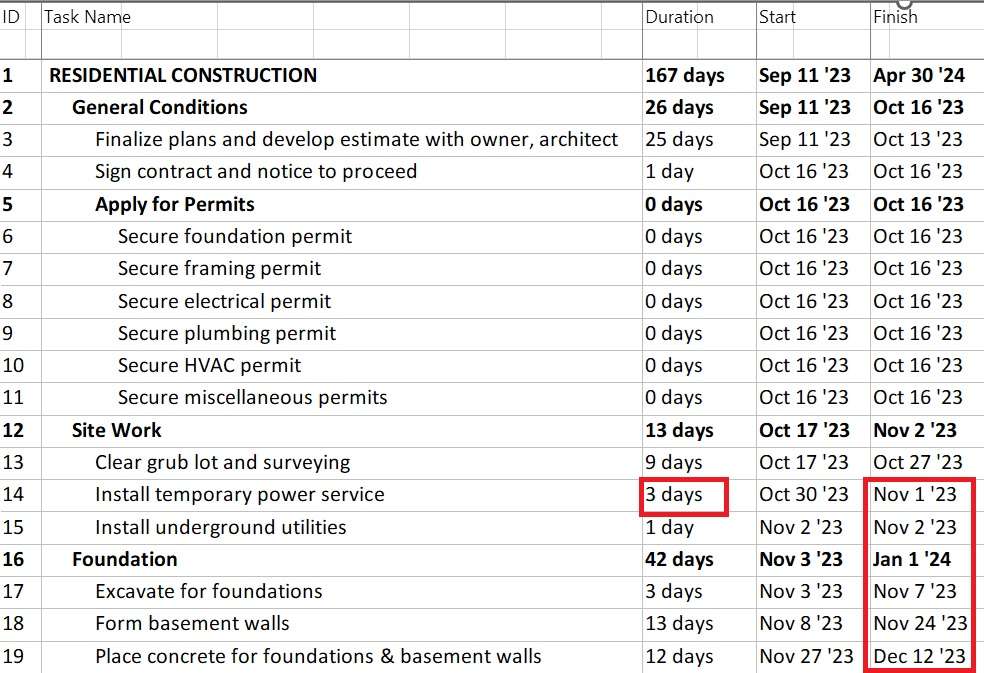
Figure 6: Project Data changed in Microsoft Excel file.
Changes updated in the Microsoft Project file.
The changes made in the Microsoft Excel file are automatically reflected in the Microsoft Project file as shown in Figure 7 below.
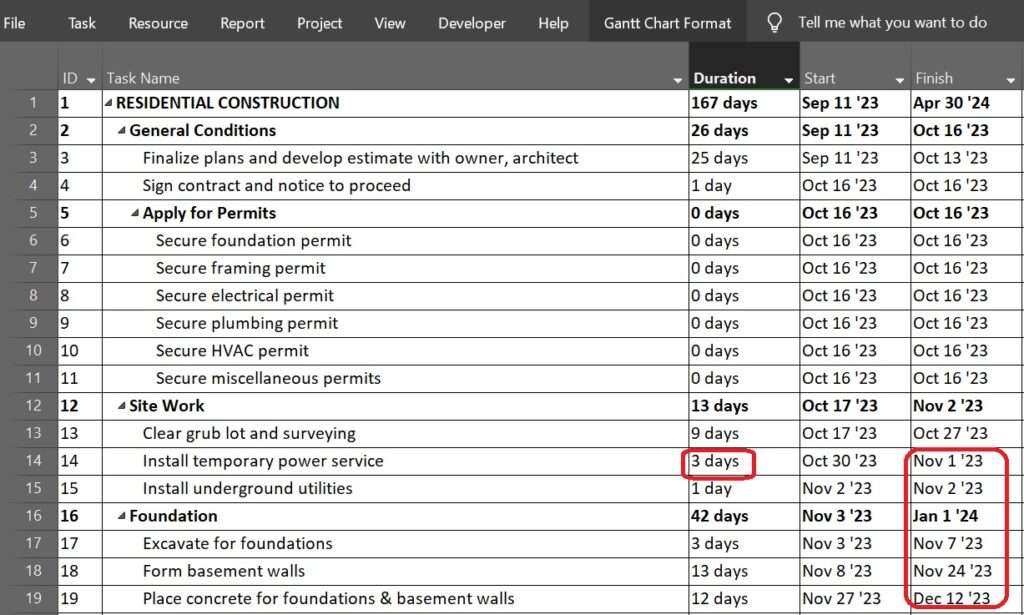
Conclusion
Using the above-mentioned procedure, the project data can be changed or updated as per the project requirements either in MS Project file or Excel file and the changes will be reflected in both files. The interlink between Microsoft Project and Microsoft Excel is a very useful feature for the project team members who do not have a license for Microsoft Project.
To enhance project management efficiency, consider integrating CPM scheduling techniques through Leopard Projects Control’s advanced tools, ensuring seamless synchronization between MS Project and Excel.
Once you’ve linked your MS Project file with an Excel file, you might want to delve deeper into project management techniques. Learn how to find the critical path through MS Project and Primavera P6 to effectively manage your project timelines.
Contact us today for your next CPM Scheduling Project.





