
Efficient Project Tracking
Firstly, you must know that planned % is called “Schedule % Complete “in Primavera P6.
The Project Schedule % Complete is calculated from the current schedule data date and baseline dates. When the project Data Date is equal to the Baseline Data Date, the Schedule % Complete is equal to Zero.
Schedule % Complete = (Data date-Baseline Date) / (Baseline Finish-Baseline Start)
However, the schedule % complete for WBS elements depends on project cost.
For cost-loaded activities, the Schedule percent complete results from planned value divided by the Budget At Completion…
Where:
- Baseline cost before the data date = planned value” PV” or BCWS “Budget cost of work schedules”
- Total baseline cost = BAC” Budget at completion”
Schedule % Complete= PV/BAC
If you want to measure schedule % complete by the weight of activities, Primavera only calculates planned % depending on time and resources.
To measure the planned % using weights we will have to use Primavera and Excel.
Primavera P6
1. First step: open the project you want to calculate its planned %, go to “Project” from the toolbar, and choose resource assignments. Or select this icon from the left bar.
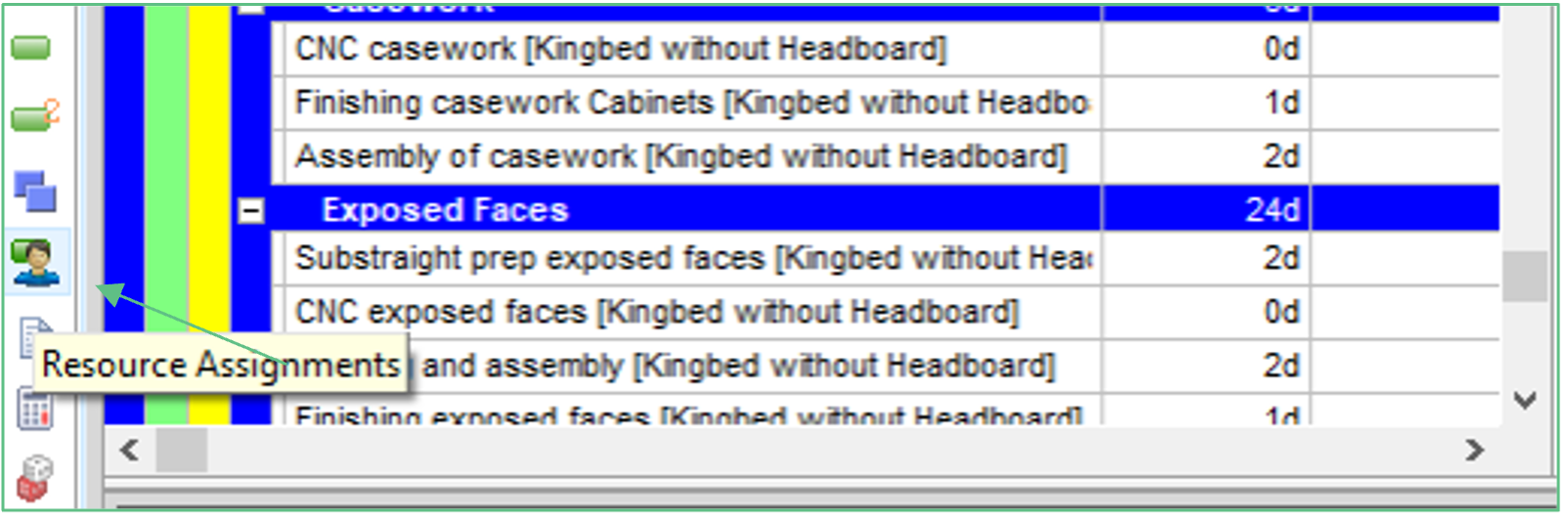
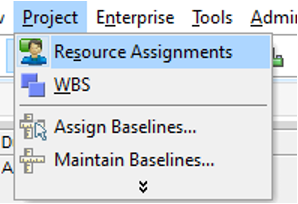
2. Choose “Filter By” to filter the resource type.
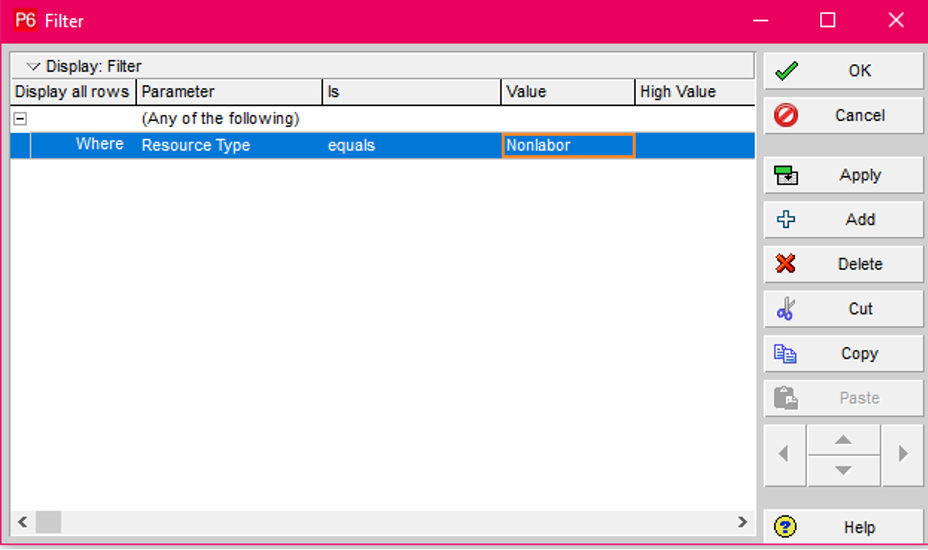
3. If the activities do not have weights assigned to them, you must assign weight to activities.
From enterprise go and choose “Resources”
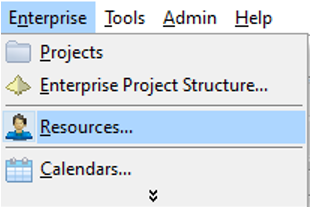
4. Add a new resource and make its type Nonlabor resource type as shown in the figure below
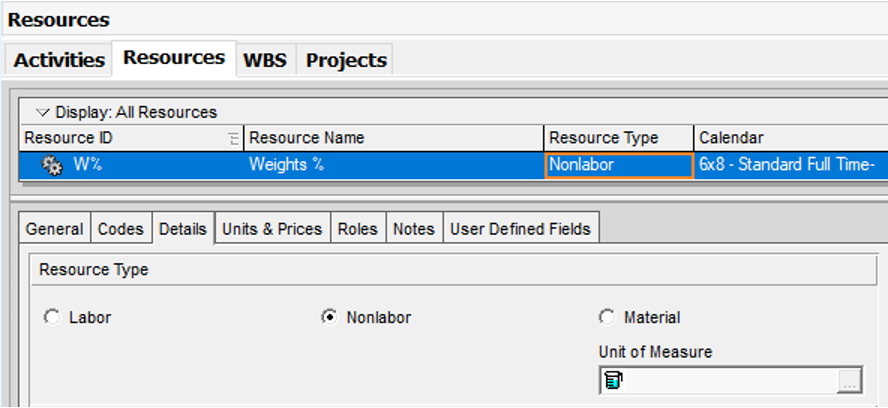
After finishing, assign this resource to the project activities, assigning the suitable weight for each activity by editing budgeted units.
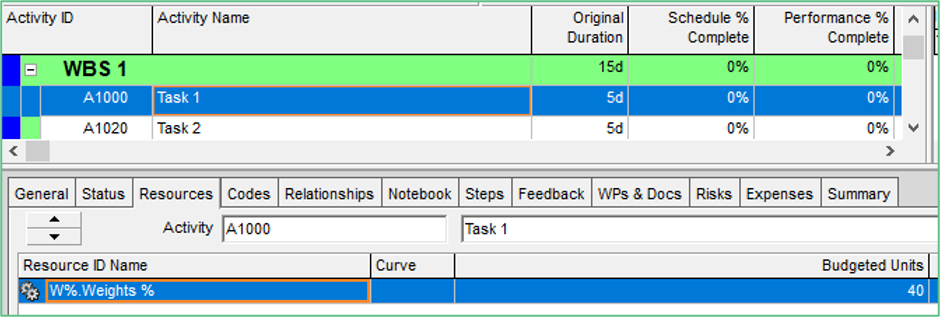
5. Reopen the resource assignment as illustrated in the first step. Then in the resource assignment, right-click on the columns heading, choose “columns,” click customize, and then add budget units to the columns to be shown.
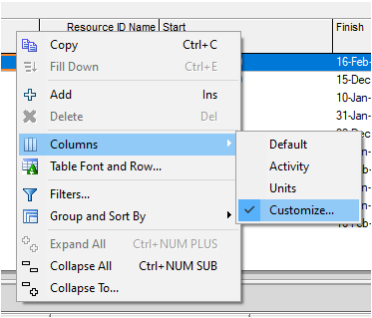
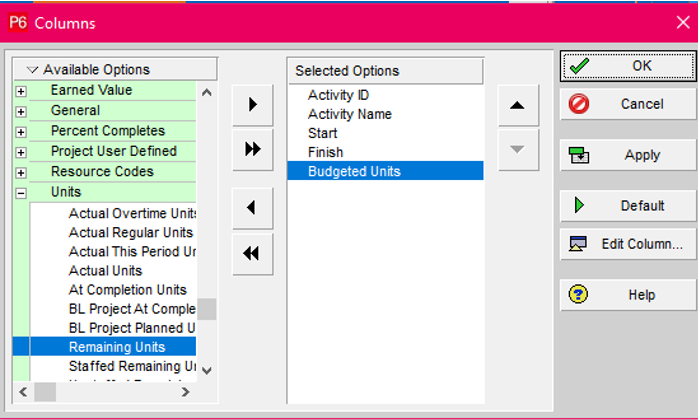
6. In the bar chart area, make sure that the displayed units are budgeted units.
By right-clicking on the point and then choosing “budgeted units” from “spreadsheet fields”
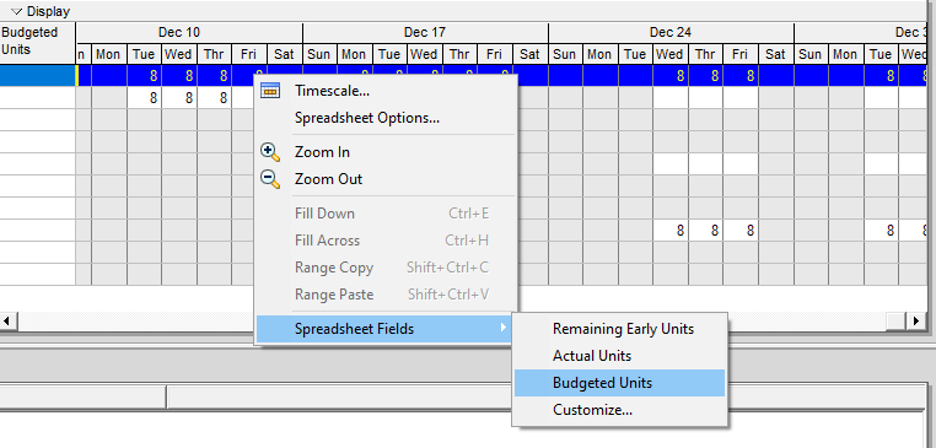
7. Then, we must fit our time interval by editing the timescale, we will set the date interval to be “Month/ Week.”
8. Then copy all resource data.
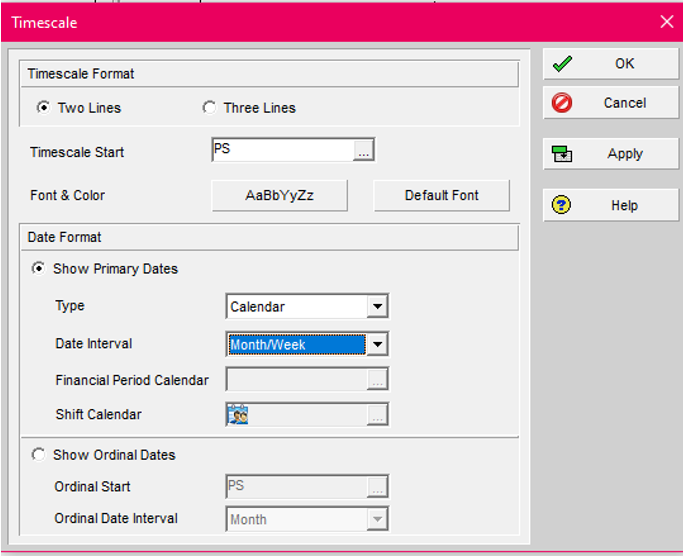
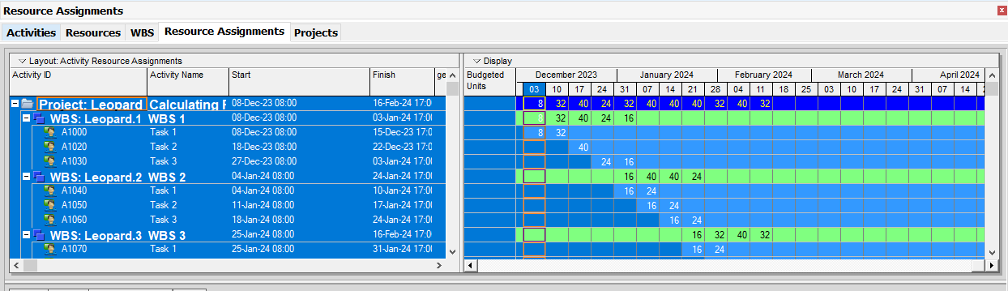
Excel
1. Paste the data copied from Primavera to Excel.
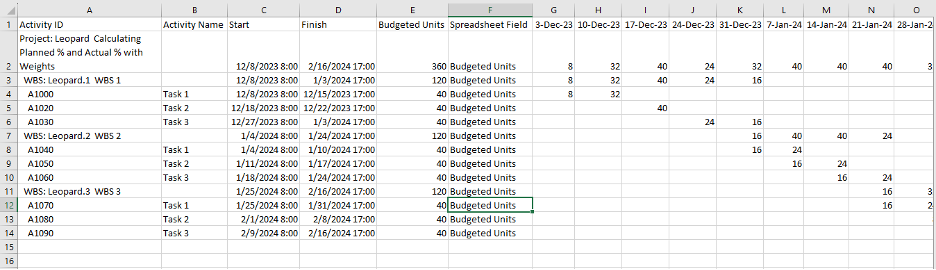
2. We will create 2 rows which are” Weekly Planned Weight” and “Weekly Planned %”

You must know that row 2 is the summation of the below rows, the weekly planned weight is equal to G2 as it is the total budget unit on this date. The weekly planned % will be equal to the weekly planned weight divided by total budget units.
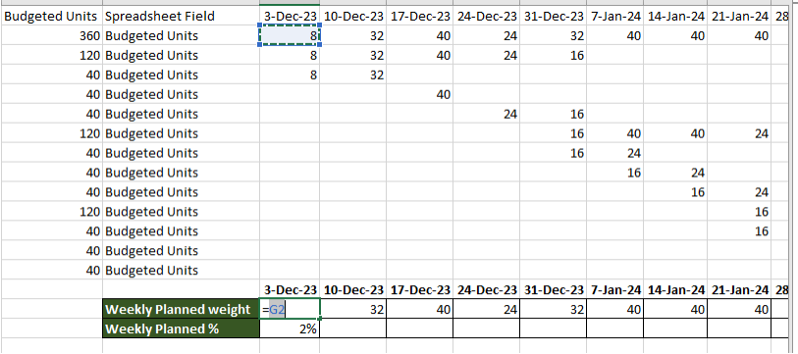
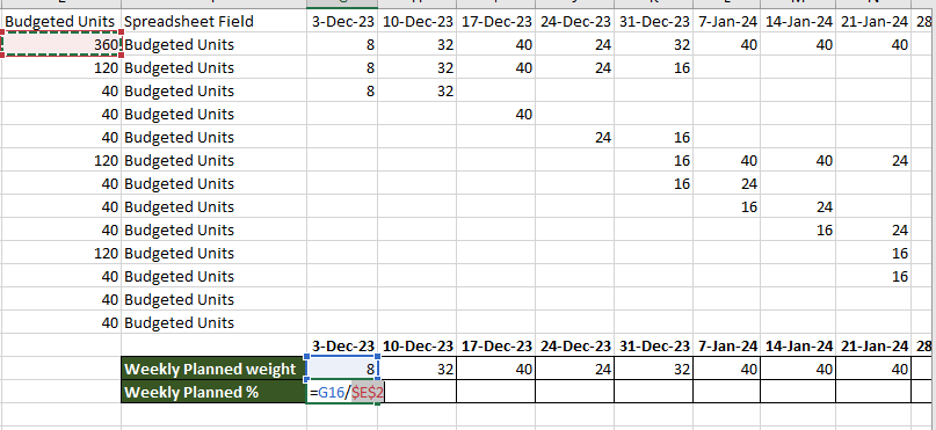
3. Now, we have a distribution of the weekly planned weight and percentage, now we will calculate the cumulative planned weight and percentage as shown in the below figures.
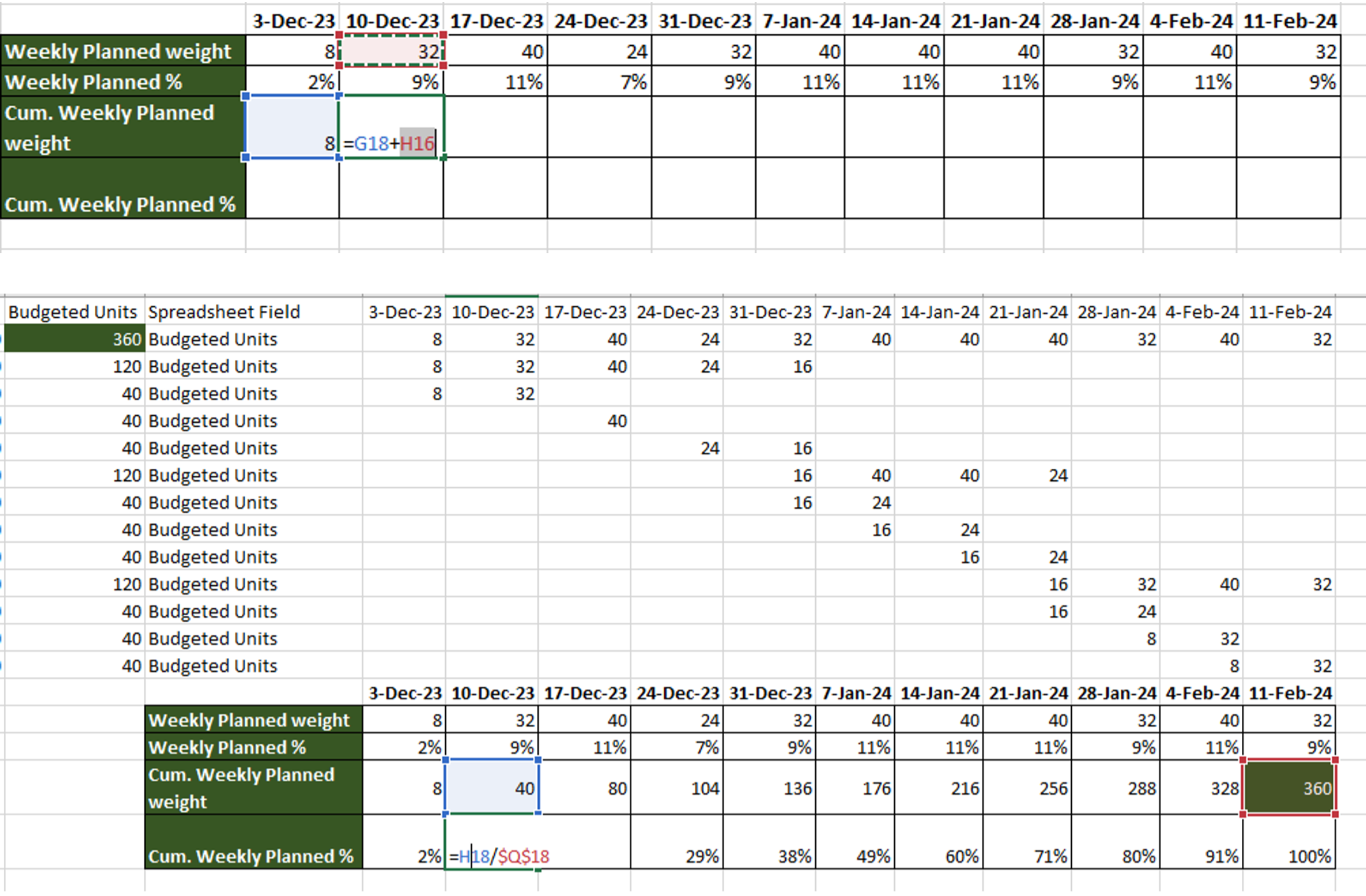
Then let us start calculating the actual % complete using weights.
Primavera P6
1. Repeating the steps done above for planned units, go to “Resource Assignments” and show “Actual Units” instead of “Budget Units “
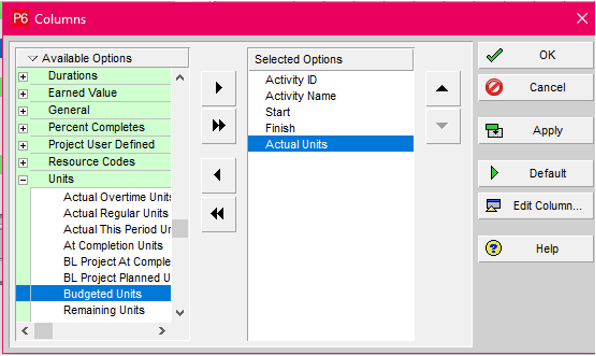
2. We will create 2 tabs one will include the actual units which are called P6 and the second one will include budgeted units and actual units distrusted on time.

To calculate actual units, every week, the actual units increase as the project moves forward. So, if we subtract the total actual units as of last week from the total actual units as of this week, we will get the actual units for this week only.
Then we will calculate the weekly actual weight and weekly actual % same as we calculated it to the planned value.

After finalizing all this data, let us present it in the chart.
To make the chart we will need 3 data, and they are:
- Date
- Planned %
- Actual %
and all this data is already calculated above.
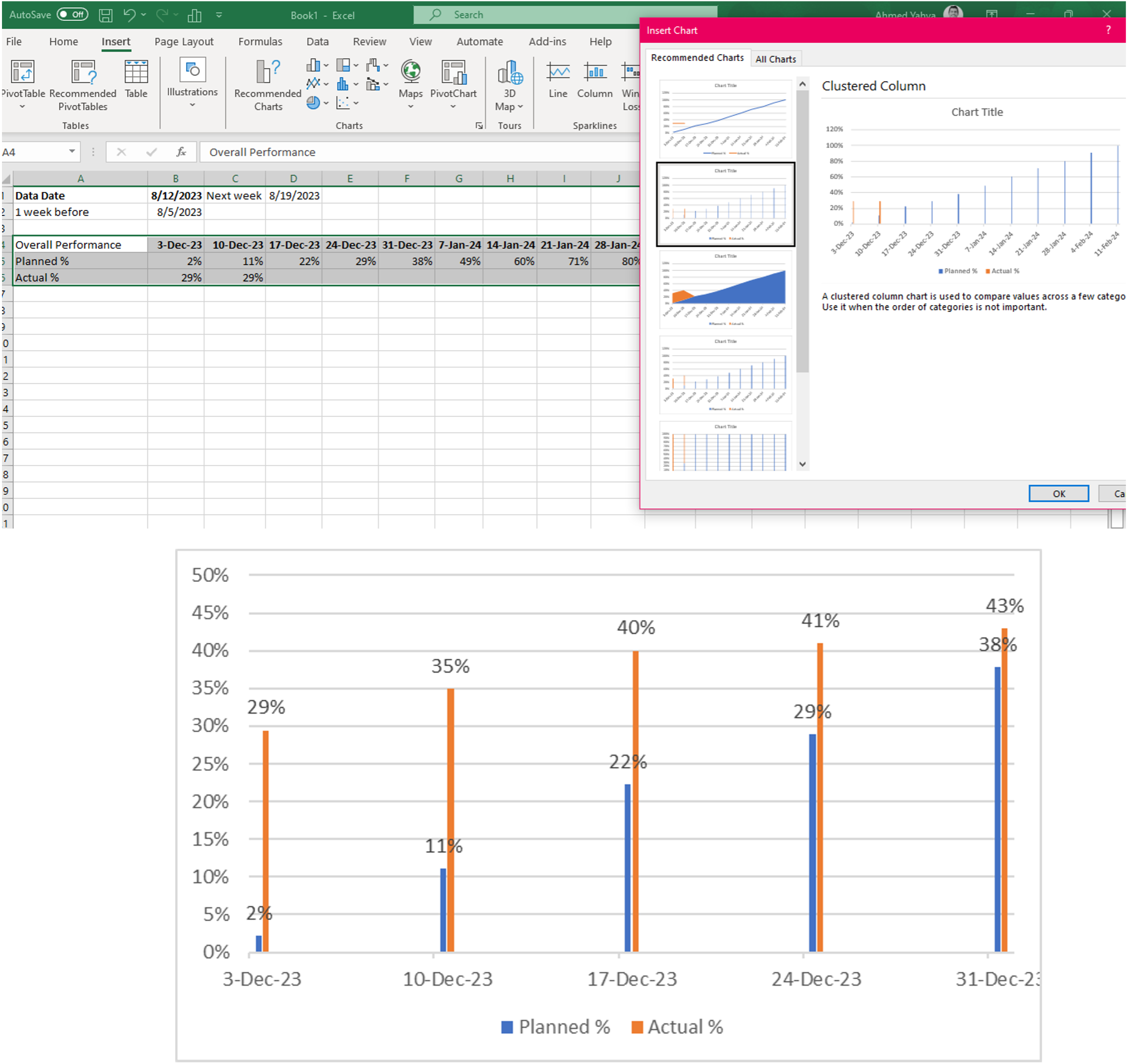
For a seamless project, understanding how to create a construction schedule is essential. Check out our guide for tips on calculating planned and actual progress with weights in Primavera!





