Who can better appreciate the importance of decision-making based on What-if scenarios than a Project Manager? As a main function of Project management, the Project Managers have to make decisions based on cost-effective options (after doing What-if Analysis) almost every day. In this article, we are going to discuss the effective Utilization of Global Change in Primavera P6 scheduling software.
Primavera P6 is one of the best scheduling software being used globally, especially in the field of Construction Project management. Making a schedule in Primavera P6 Scheduling Software may seem simple, but preparing an optimized plan is not easy or straightforward as it needs a lot of brainstorming, evaluating various options on cost-effectiveness, and out-of-box thinking which requires sound field execution experience and cost control acumen. An optimized plan is one that plans the activities in a way that results in minimum resource requirements (both human and machine), within the minimum possible time, avoiding rework and without compromising on quality and Health, Safety, and Environment (HSE) standards practices.
Global Change is a powerful utility offered by Primavera P6 Scheduling Software that helps in doing and evaluating What-if analysis by making bulk changes to the selected activities in the CPM scheduling quickly and accurately and to display their impact on resource requirements, cost, and schedule for optimizing costs and schedule. Obviously, in order to select a group of activities from the rest requires that all of those activities must follow any exclusive criteria (WBS, Start, and Finish Dates, Resources involved, Codes, Activity Status i.e. In progress or not, and much more) so that only intended activities are selected for the changes by the Global Change command. Please remember that changes made through this command may not be completely reversible by applying a reverse Global Change command. So utmost care should be taken to ensure that only the intended activities go through the change process by diligently going through the report generated by Primavera P6 Construction Scheduling Software before committing any change. The system prompts and displays the list of changes that will be made to the schedule and prompts for approval to “Commit Changes” to make changes permanently. Prudent practice is, however, to make a copy of your plan and store it in a safe place before entering into the Global Change process.
Now let us see a few scenarios in which the Global Change command comes in handy. Of course, there may be countless applications of this tool but below given few scenarios will give you a feel of how this all works.
Double the duration of activities.
There may be three types of activities in a schedule i.e. the ones that have not started yet, the ones that started and completed, and the ones that have started but are not complete yet. This means we will have to double the Original Duration (OD) for the activities that have not started yet and double the Remaining Duration (RD) for the activities that have actually started but not completed yet and make no change to activities that have been completed.
We can do it manually by changing the Original duration (OD) or remaining Duration (RD) for all activities by selecting activities one after the other. Obviously, this will not only take a long time and much effort (depending upon the size of the project) but also, we cannot rule out typo errors because of the human interface. So, we should opt to use the Global Change option instead.
Let us say we have a project with six activities as shown below: 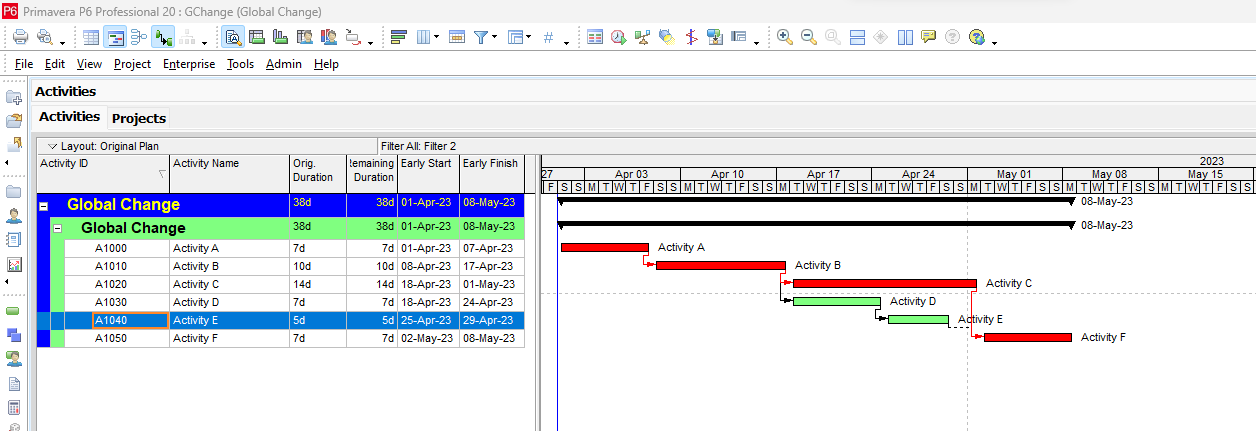 Now let us apply Global Change by using the Global Change tool of Primavera P6 as follows:
Now let us apply Global Change by using the Global Change tool of Primavera P6 as follows: 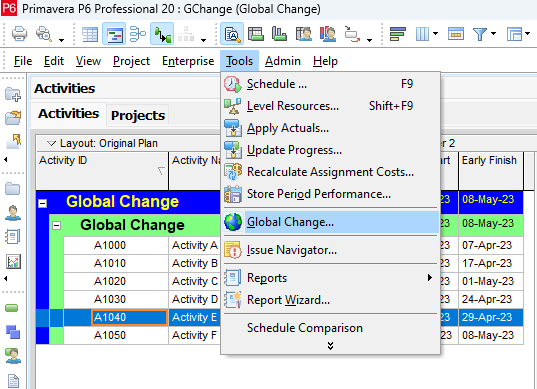 Click on Tools and then on Global Change and then add a new Global Change configuration as follows:
Click on Tools and then on Global Change and then add a new Global Change configuration as follows: 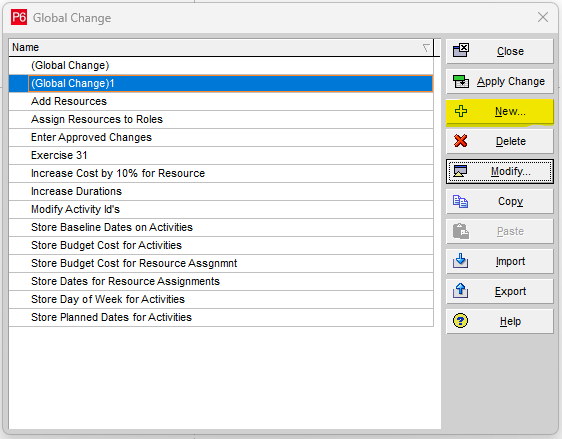 First, you will have to add a new Global Change and the “Modify” the same and give a name to the Global Change for reference for future usage and to customize the entire screen to bring intended results as follows:
First, you will have to add a new Global Change and the “Modify” the same and give a name to the Global Change for reference for future usage and to customize the entire screen to bring intended results as follows: 
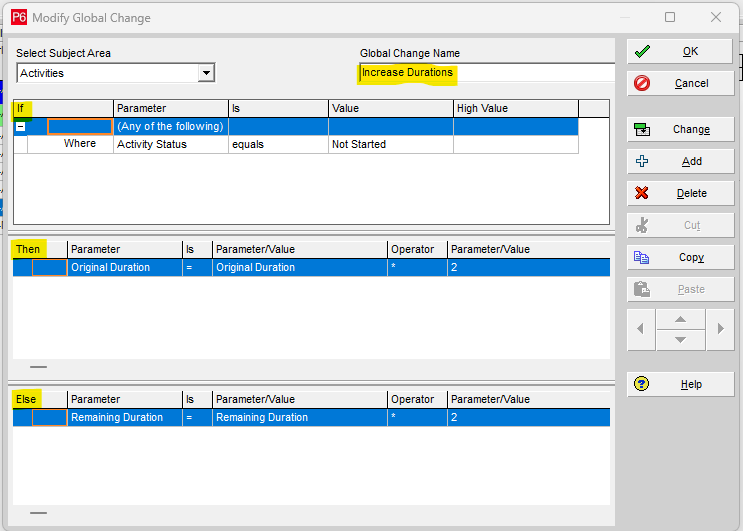 This window has three sections 1) If, 2) Then, and 3) Else.
This window has three sections 1) If, 2) Then, and 3) Else.
In the “If” section a filter is applied to select only those activities for which the change is intended. In case of multiple filters, you need to select the appropriate option from “Any” or “All”. In case you selected “Any” then all those activities will be selected that meet any one of the listed criteria. In case you selected “All” then only those activities will be selected that meet all of the listed criteria. In our case, we have selected only those activities that have not started yet so we will apply a filter as “Where Activity Status equals Not Started.”
- In the “Then” section the intended change to the selected activities (in the “If” section) is defined. In our case, we need to double the Original Duration (OD) by giving the command OD = OD x 2.
The “Else” section is reserved for any intended change to the activities that could not be selected in the “If” section. If we don’t intend to make any changes to unselected activities, we will keep this section blank. In our case, we need to double the Remaining Duration (RD) by giving the command RD = RD x 2. This will affect the Remaining Duration (RD) of those activities that have actually started and are still in progress (have RD greater than zero). This command will not affect activities that are completed because their Remaining Duration (RD) equals Zero (0 x 2 = 0).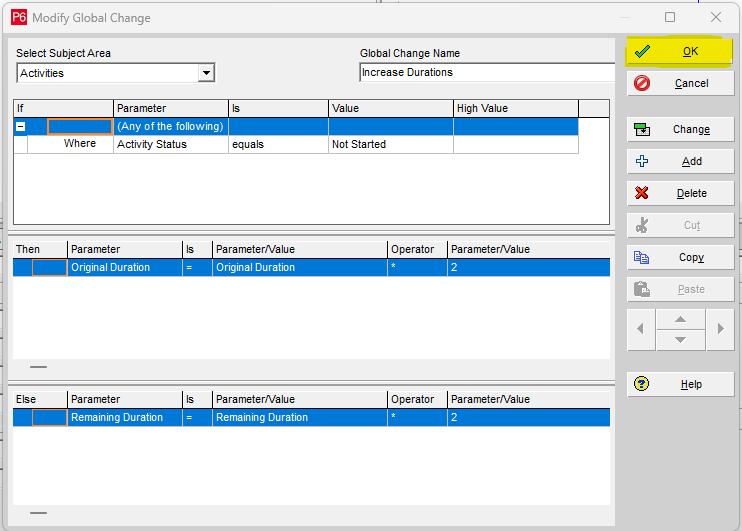 Click on OK and the following window will appear:
Click on OK and the following window will appear: 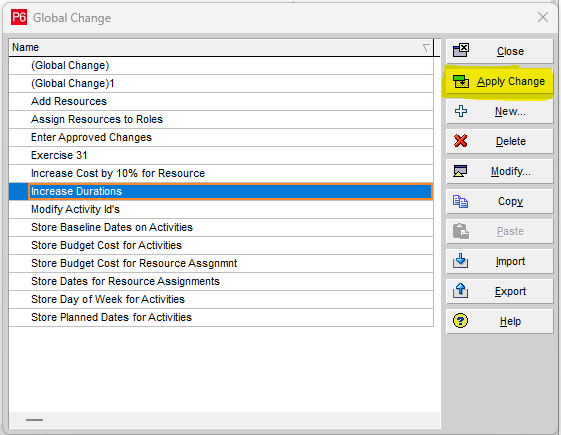 Click on Apply Changes and the following report will appear:
Click on Apply Changes and the following report will appear: 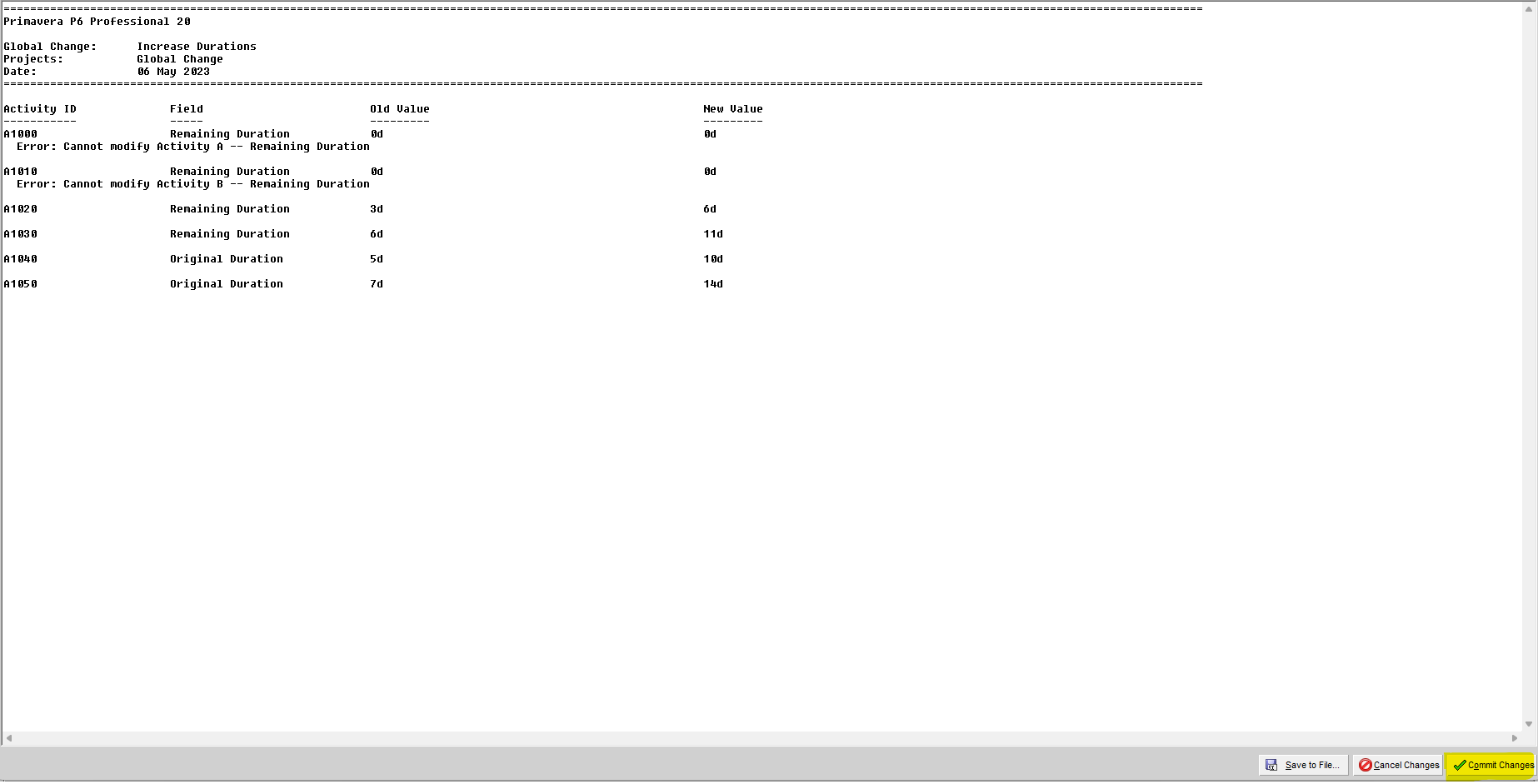 This report gives an account of what changes will be made to your plan. Any changes, however, are not made until you are satisfied with the expected outcomes of the Global Change and click on “Commit Changes” at the bottom of the screen. Think twice before clicking on this button as changes made may be irreversible by any logical means. A prudent practice is to keep a backup of your plan before proceeding with a global change.
This report gives an account of what changes will be made to your plan. Any changes, however, are not made until you are satisfied with the expected outcomes of the Global Change and click on “Commit Changes” at the bottom of the screen. Think twice before clicking on this button as changes made may be irreversible by any logical means. A prudent practice is to keep a backup of your plan before proceeding with a global change.
Adding Resources
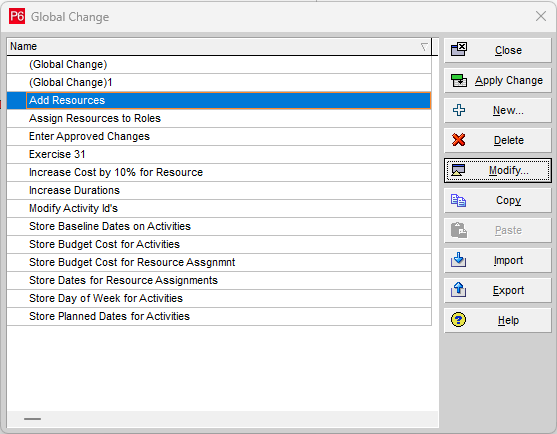
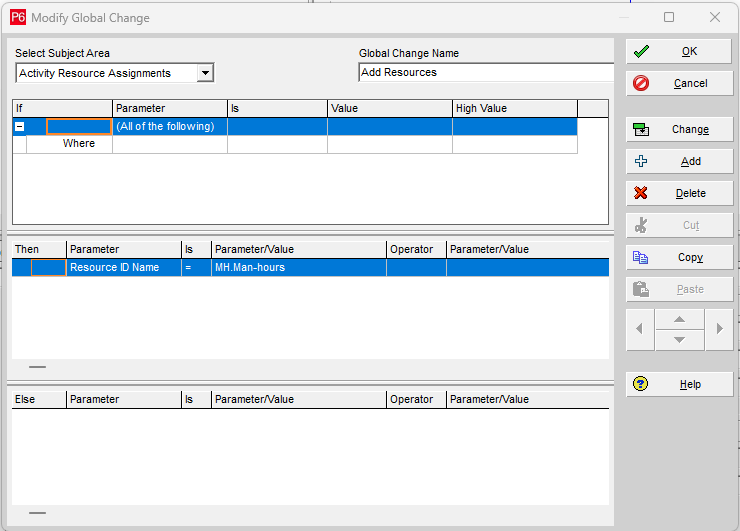 If we need to add resources to all activities, then we don’t need to apply any filter in the “If” section, and for the same reasons, the “Else” section will also remain blank. In case, we need to add some Resources to some specific activities then we can use an appropriate filter.
If we need to add resources to all activities, then we don’t need to apply any filter in the “If” section, and for the same reasons, the “Else” section will also remain blank. In case, we need to add some Resources to some specific activities then we can use an appropriate filter.
Assign Resources to Roles
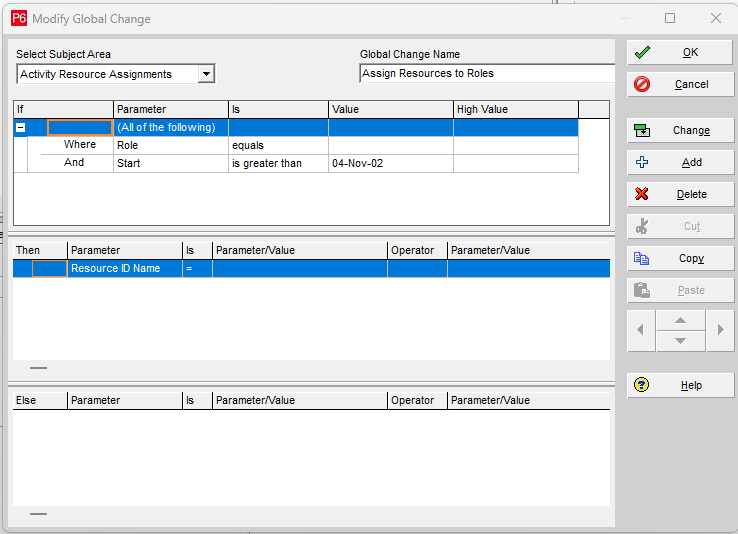
Similarly, there can be a number of changes/tasks that can be performed using the Global Change tool in less time and with more accuracy.
Conclusion:
Global Change is a very powerful tool offered by Primavera P6 Scheduling Software to make bulk changes to selected activities in less time and with accuracy. A little practice, however, will give you more confidence and you can use creativity to design a Global Change.
Remember: Never miss taking a backup before using this tool and thoroughly going through the report that lists what changes will be made after clicking on the “Commit Changes” button.





