The Work Breakdown Structure (WBS) in any schedule is the framework on which the schedule is built, and it is the hierarchy of work that will be accomplished to complete the project. Creating a WBS structure in Primavera P6 is essential to the success of the project schedule’s makeup and organization. In industry, this is often one of the earliest steps in the creation of an effective project schedule, whether it is created for tendering or execution purposes. Primavera P6 requires the development of at least a basic WBS structure to build tasks in the project schedule.
In addition to using the WBS to create a schedule organization, you can also use Primavera P6 activity codes to organize your schedule. This procedure will demonstrate how to create a schedule organization through a WBS structure and the use of activity codes.
Creating the WBS Structure in Primavera P6
When you create your new Primavera P6 project, go to the Project tab and select “WBS”:
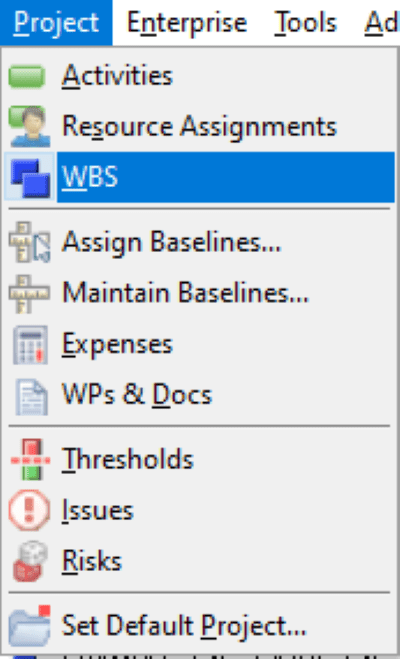
Right-click in the window and select “Add”, or use the Insert key:
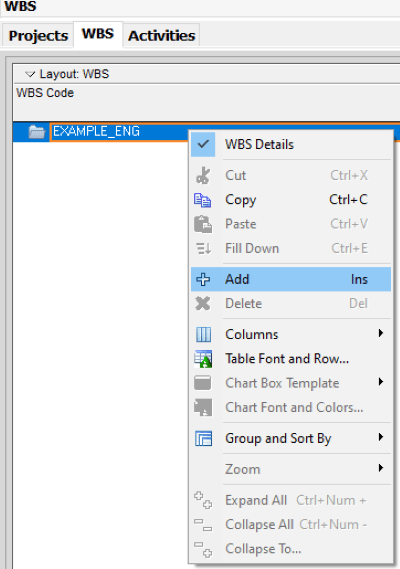
If you highlight the first line you just added and repeat the above step, Primavera P6 will automatically create a child task (sub-task) of the first one:

You have the flexibility to name the tasks that you add to the new WBS structure. For the WBS code, you may want to include the project name acronym as an identifier and include the type of hardware (connection systems) in the naming convention, for example.
Use the Insert key on highlighted tasks to create the children. In this case demonstrated below, we started with the basic WBS structure to include sections specifically for milestones, project-specific tasks (such as quality procedures), and each hardware type required for delivery. This example below is a basic WBS structure for a subsea connection systems deliverable.
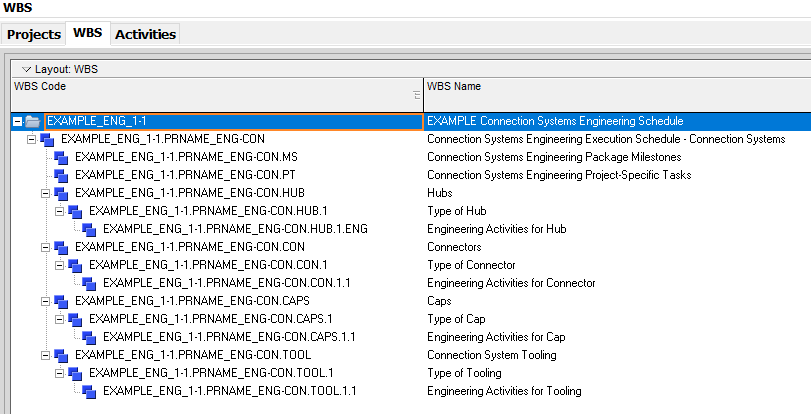
To edit your WBS structure, you can use the move toolbar (the default setting will show this on the right side of your screen), to move the child activities around. You can indent in or indent out to get the activities where you want them in the project sequence.
![]()
When moving the WBS elements around, you may have to renumber your sequence to keep optimum organization. Simply click on the desired field and you can renumber or rename fields that are highlighted:
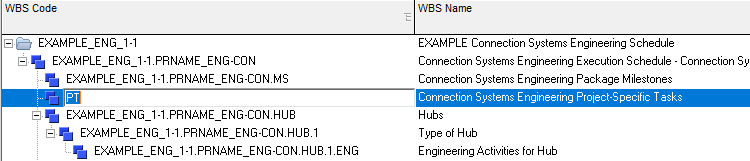
You can also use a cut-and-paste method to develop your WBS structure. For example, you may need to repeat a portion of the WBS structure. An example is a case where the project requires two hubs of different sizes rather than one. Simply highlight and paste in the sequence where you want the second hub. Shortcut keys can also be used, such as ctrl-c and ctrl-v. After pasting the new portion of the WBS structure, rename those sections.
If you highlight and copy at the parent level, it automatically takes everything else with it, which includes all of the child tasks:
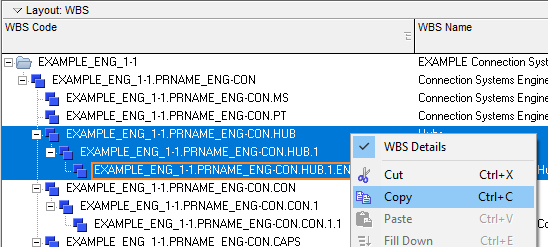
Paste above the task that is highlighted:
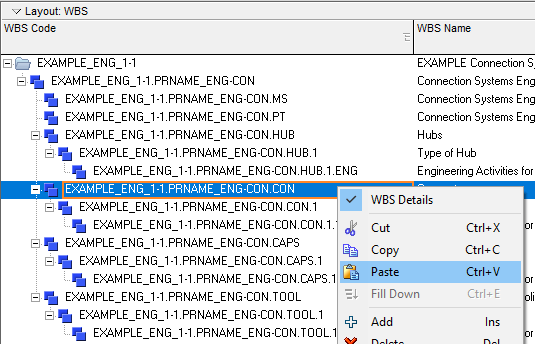
Primavera P6 offers options for the things that you can copy over to the new section of the WBS. In some cases, you may have already added activities with details, such as notebook topics, and you have the option to carry all of that over.
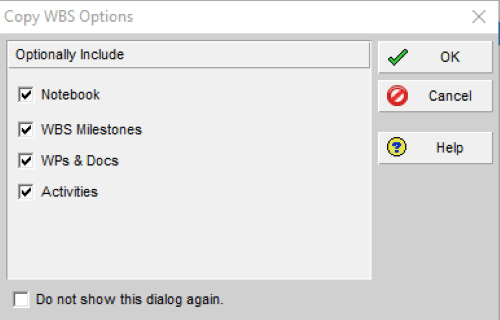
When you select ‘OK’, you will see the next screen with more details. Choose the desired fields where applicable:

After selecting ‘OK’, you have the option to renumber the Activity IDs automatically without having to manually adjust them:
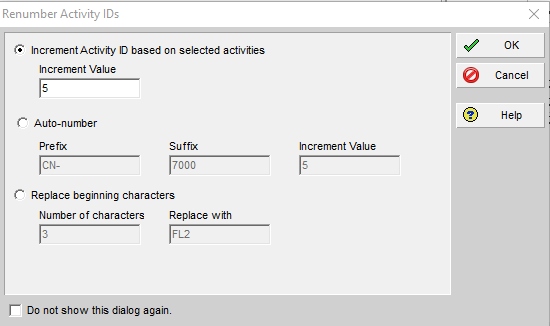
Once the new portion of the WBS is pasted, you have the option to move sections around, or outdent using the arrow keys:
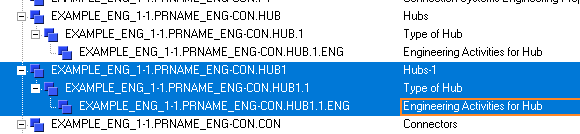
To delete a portion of the WBS, simply highlight and right-click the section, and select “Delete”. You can also use the delete button as a shortcut key. If any portion of the WBS is selected at the parent level, it will automatically delete all child activities:

You will receive a message box to delete or merge. In this case, we choose to delete this section:
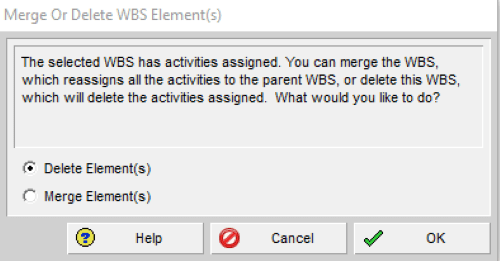
You will receive a confirmation if you want to proceed with this action. Once you delete a WBS hierarchy or WBS portion, it is a final action, as there is no ‘undo’ button for this action:
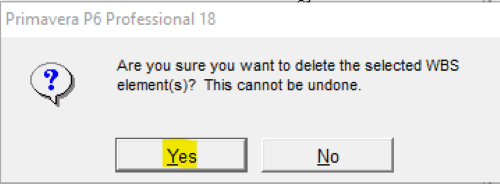
Using Activity Codes to Create a Schedule Structure in Primavera P6
To add activity codes in the open project, go to the Enterprise tab, and select “Activity Codes”:
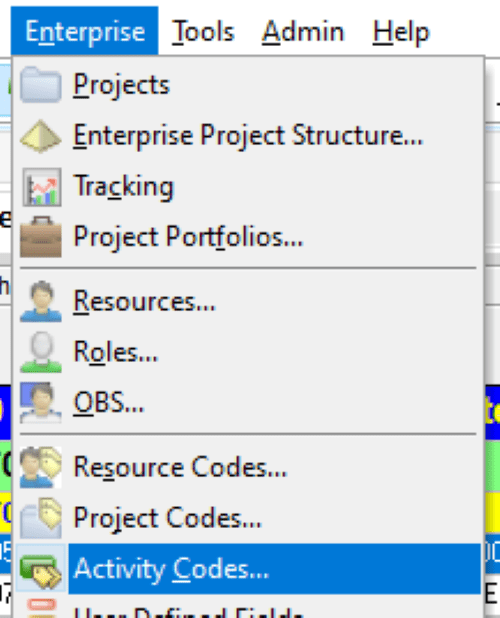
Activity Codes can be created at different levels; however, we will create project-specific codes in this example:
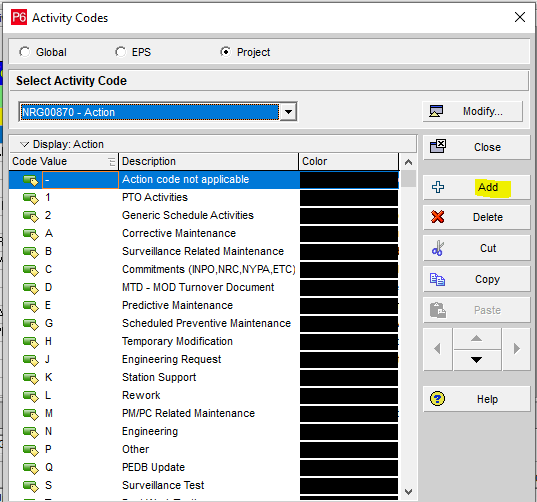
Use the “Add” button to create new Activity Codes.
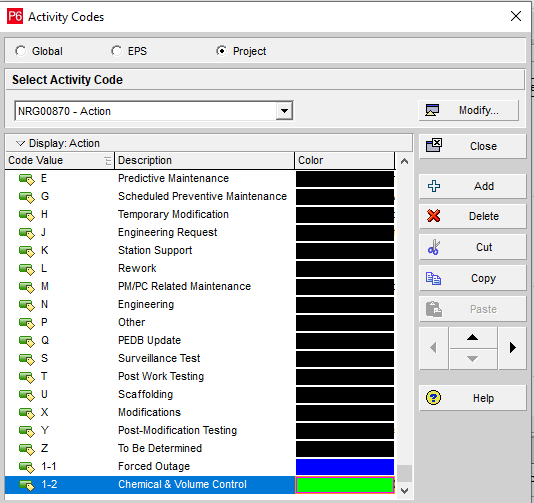
You can also use the “Modify” button to rename the activity type:
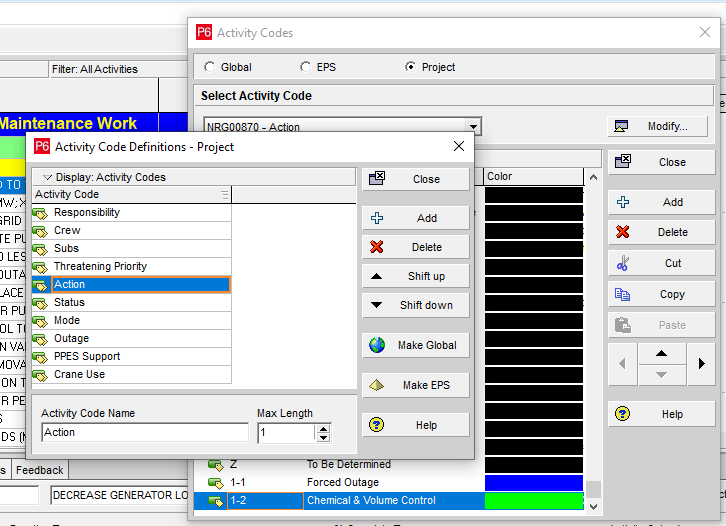
Right-click on the project and select “Columns”:
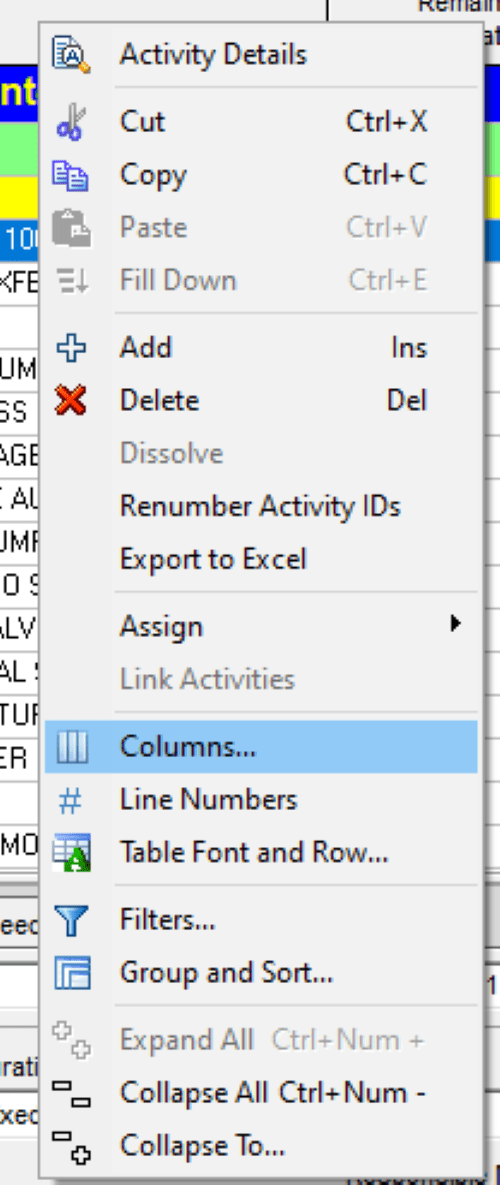
You can select the Activity Codes that you want to show in your project view:
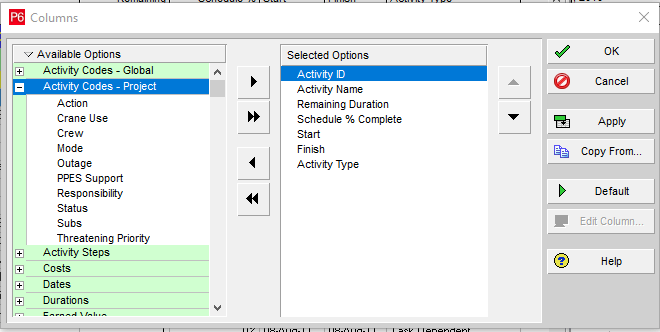
Use the arrow keys to move the Activity Codes to the order where you want them. In this case, we will use the Activity Code, “Outage”:
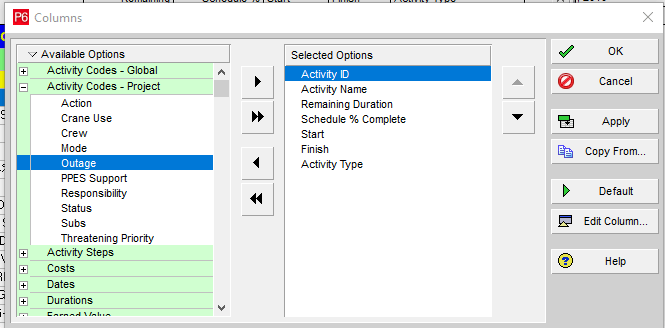
You can see which tasks are labeled with the Outage Activity Code:
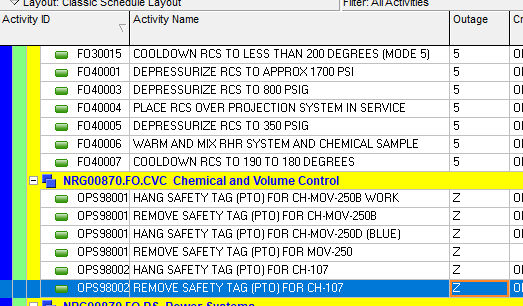
Now, use the Group & Sort feature to filter the tasks that include the Outage Activity Code:
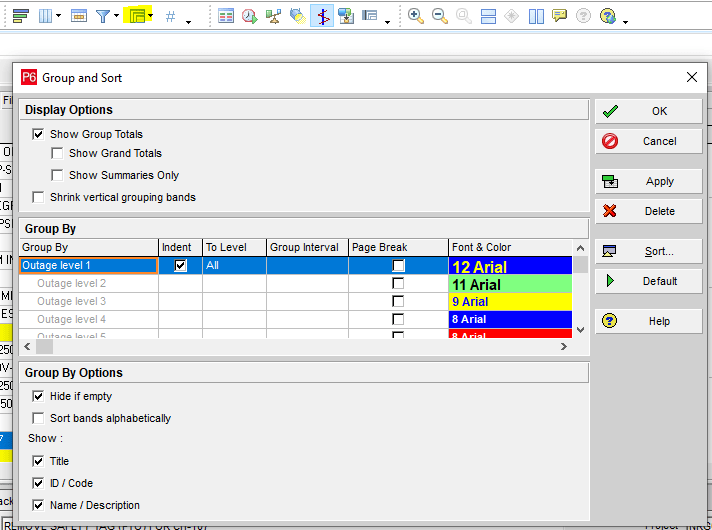
Select “OK”. The schedule is now filtered and organized to show the activities that have been coded with the Outage Activity Codes:
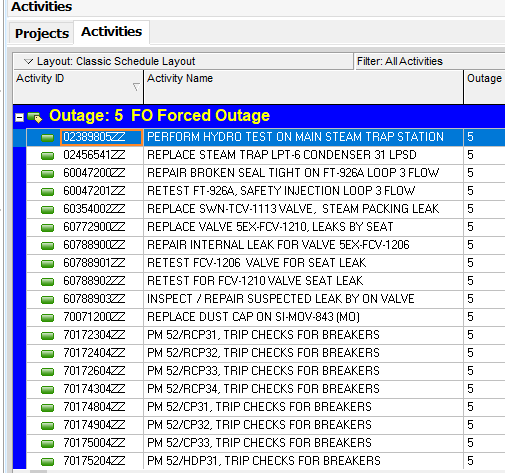
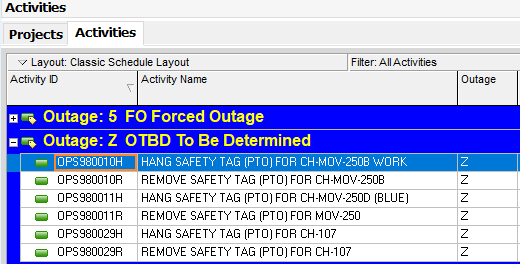
Conclusion
Using the WBS to create a schedule organization and organizing your schedule with Primavera P6 Activity Codes are effective ways to maintain a solid structure in your project schedule. This framework can be duplicated for future project structures and serve as a basis of a standard for multiple projects.
For expert guidance on optimizing your project schedules, consider partnering with a CPM consultant from Leopard Project Controls today!





