Project calendars are often overlooked as one of several critical tools in project management and forecasting manpower. The purpose of this blog is to provide a documented mechanism for the process to implement special and unique project calendars in MS Project. Such unique calendars can easily be set up for specific project tasks, such as those based on location.
I recently built and executed an extensive global SAP IT project where there were critical, differentiated, and specialized functions in different parts of the world. As a result, it was necessary for me to create, implement, and manage several project calendars for the various functions occurring within the scope of work throughout the project’s period of performance. These various calendars included vast time zone differences and shift work in different countries spanning the globe.
In addition to simply creating and assigning calendars to honor shifts and time zones, these same calendars also considered major holidays in the different countries where each calendar was assigned. This allowed me as a project manager to alert senior management of critical tasks essential to the success and timely delivery of the project that possibly could be jeopardized based on the fact that not many personnel would be available in certain locations on certain company holidays during critical events that were forecasted to fall during those times.
Without taking the time to manage project calendars efficiently, I observed several of my colleagues in past years changing plans daily to keep up with personnel management and associated tasks. Project calendars, when set up properly, will take some time to develop. Once that task is accomplished, the process pays dividends in terms of being able to better understand the project’s period of performance and potential schedule delays and risks. Also, project calendars can be used and shared across multiple projects.
MS Project already contains base calendars that can be modified. The assumption is that we are going to build a new calendar.
First, go to the Project tab and select, “Change Working Time”:
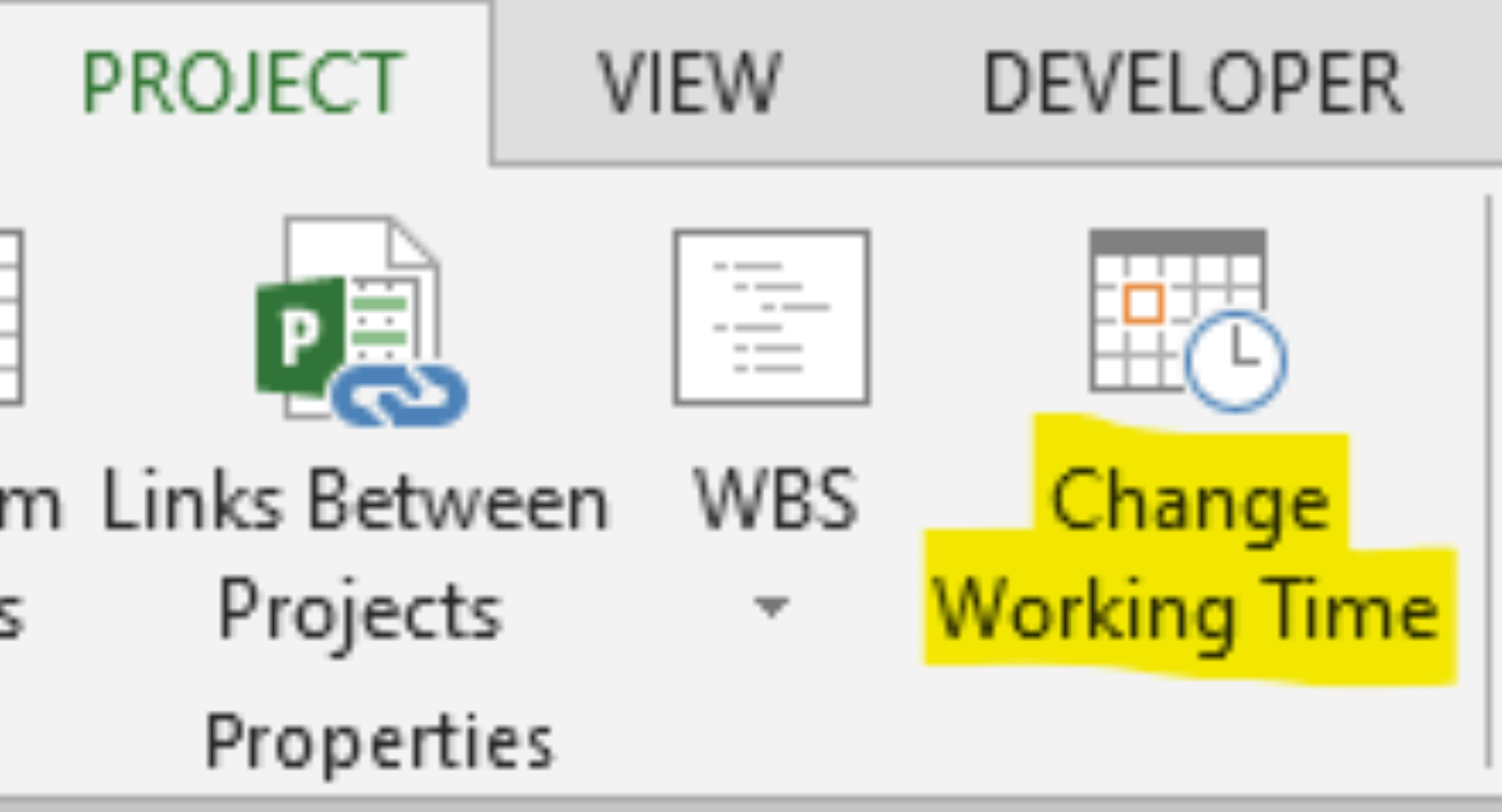
Select “Create New Calendar”:
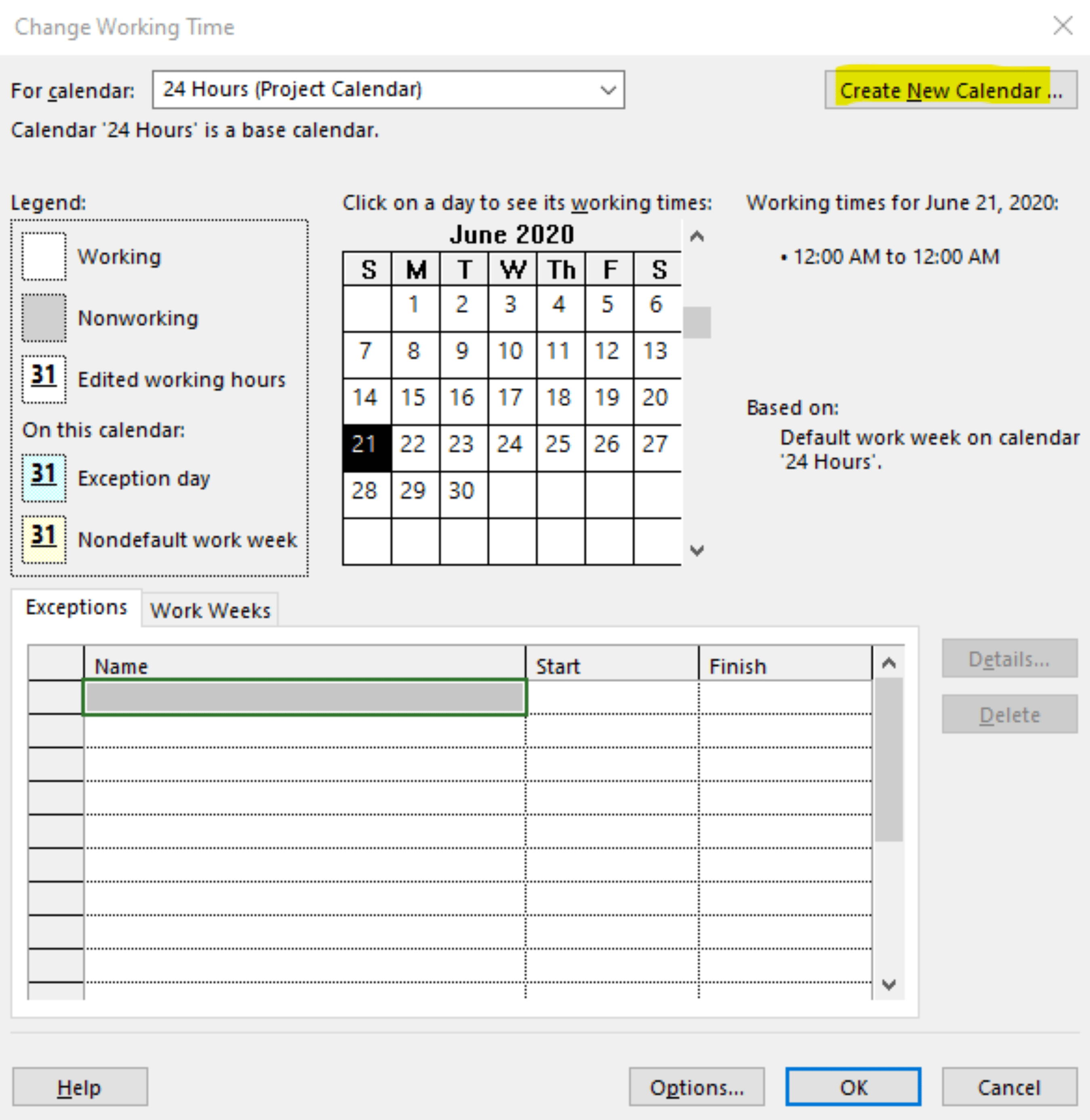
Name your new calendar and keep the selection of “Create a new base calendar”:
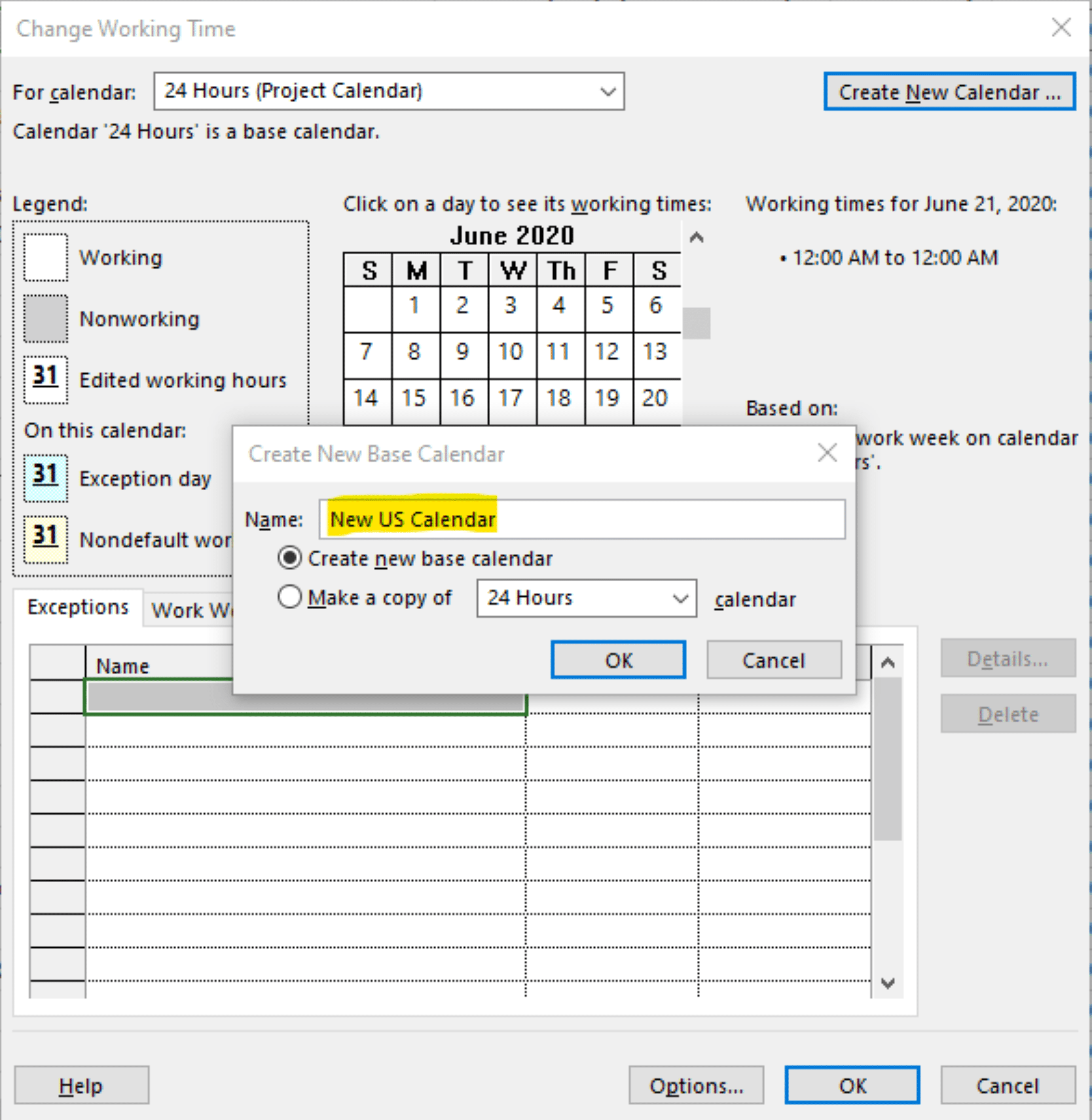
Select the Work Weeks tab and click on “Details”:
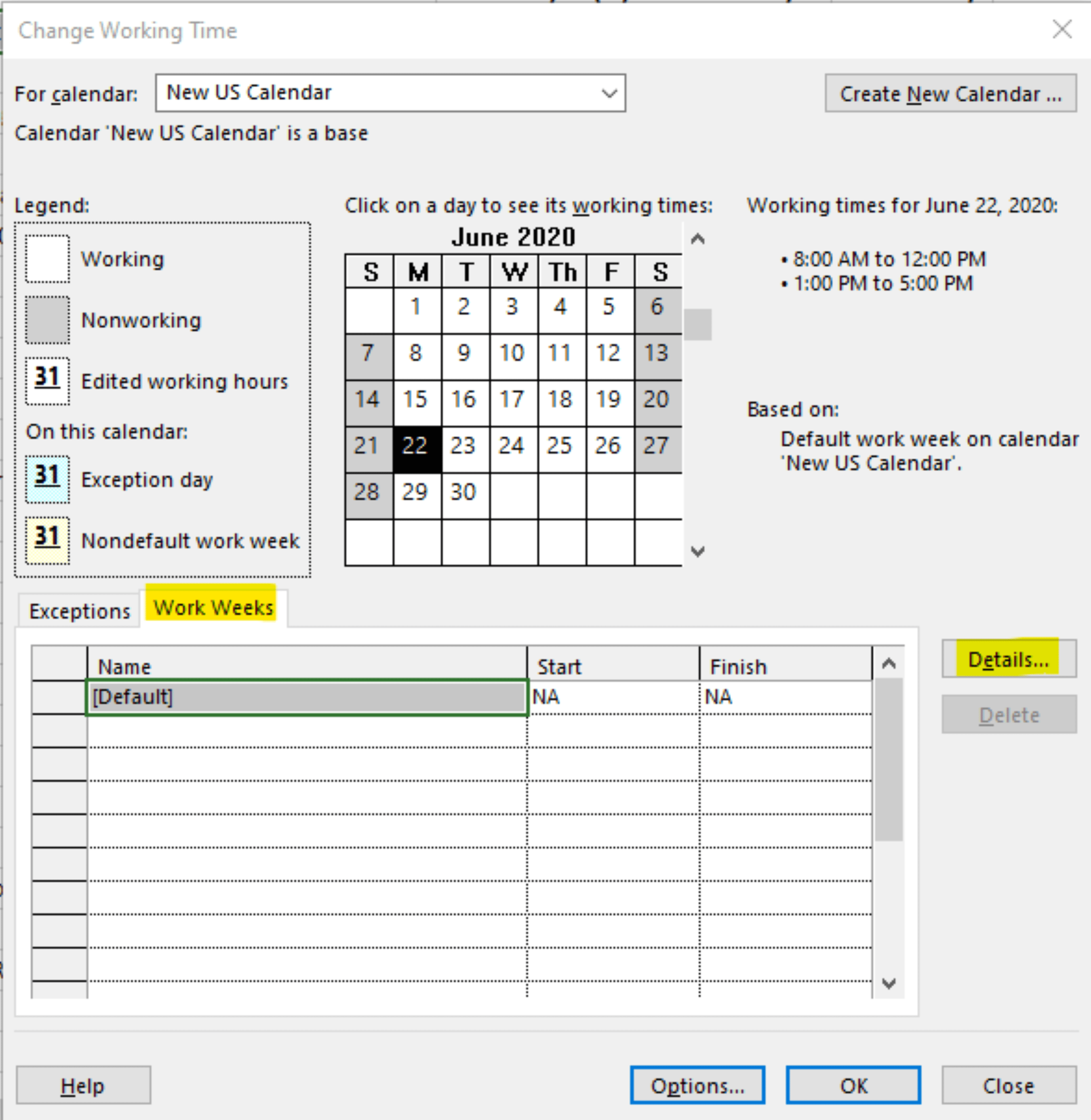
We are going to set the weekends to non-working time and create an earlier start and finish time for Monday through Friday (as opposed to the default of 8:00 a.m. to 5:00 p.m., Monday through Friday, with an hour break for lunch).
When you select Sunday, for example, choose the second option in the list to “Set days to nonworking time”:
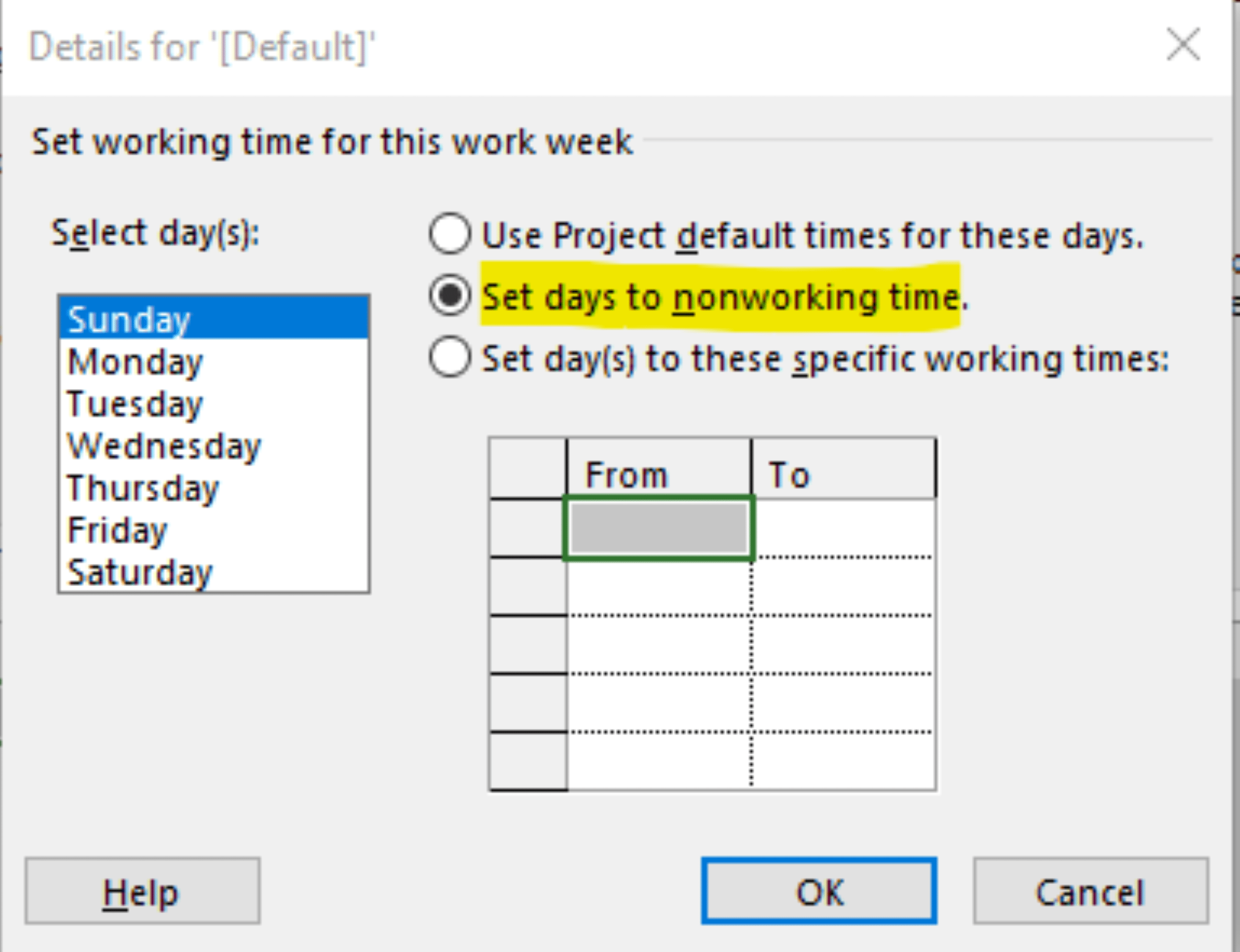
Use the Ctrl key to select all days, Monday through Friday, to change the start and finish times simultaneously:
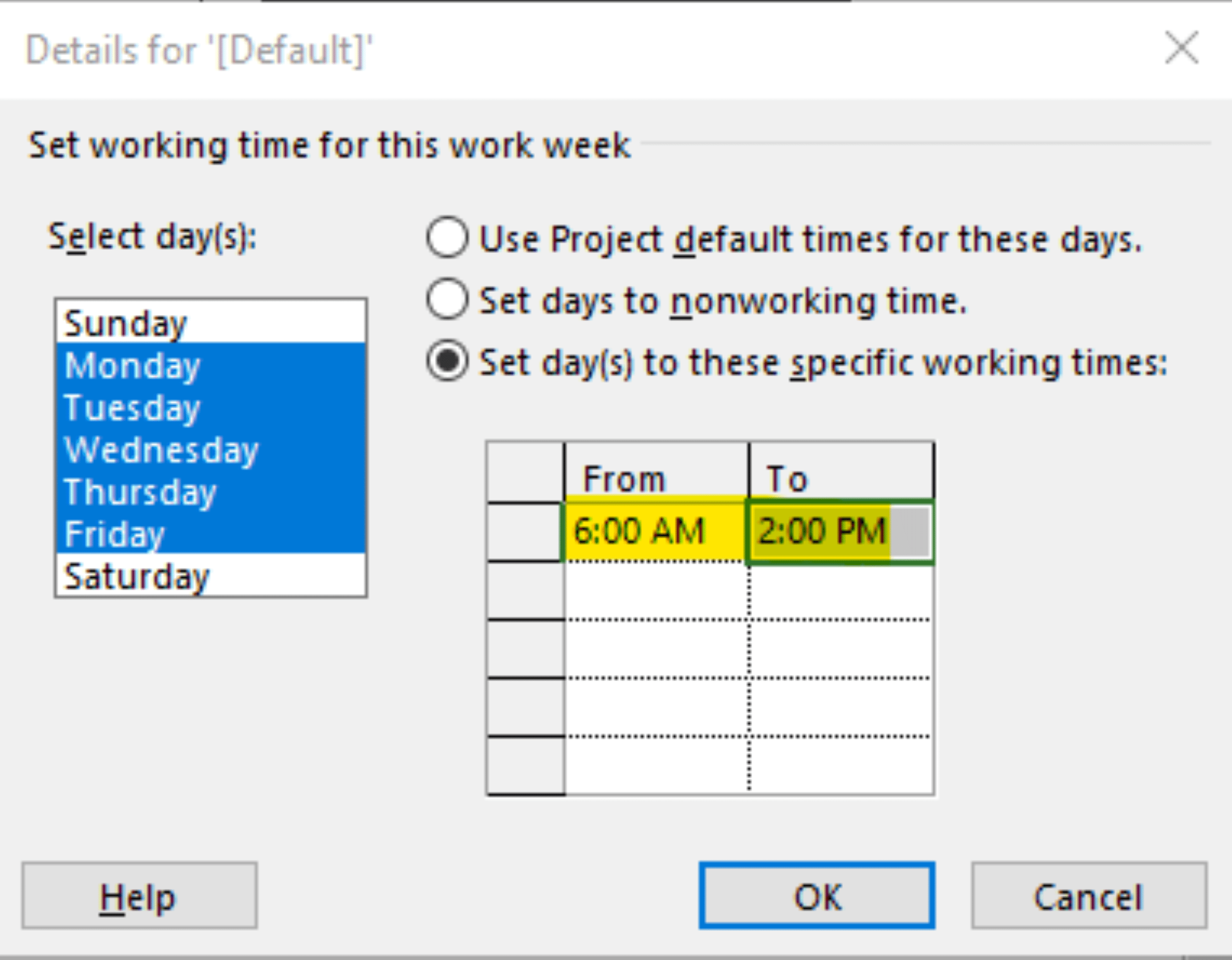
You can now see the new default calendar that you have created:
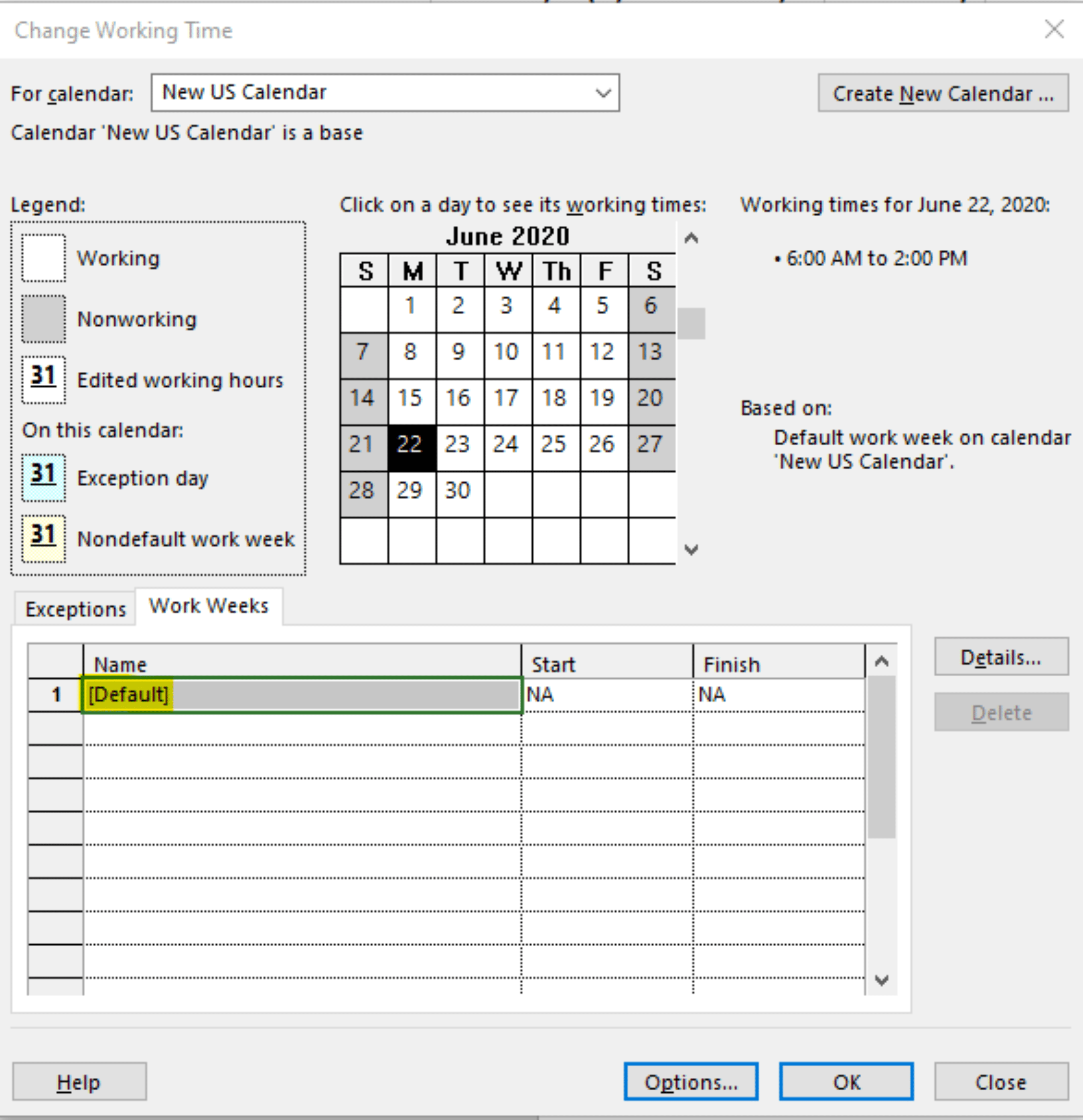
You will want to set the holidays specific to this calendar by going back to the Exceptions tab:
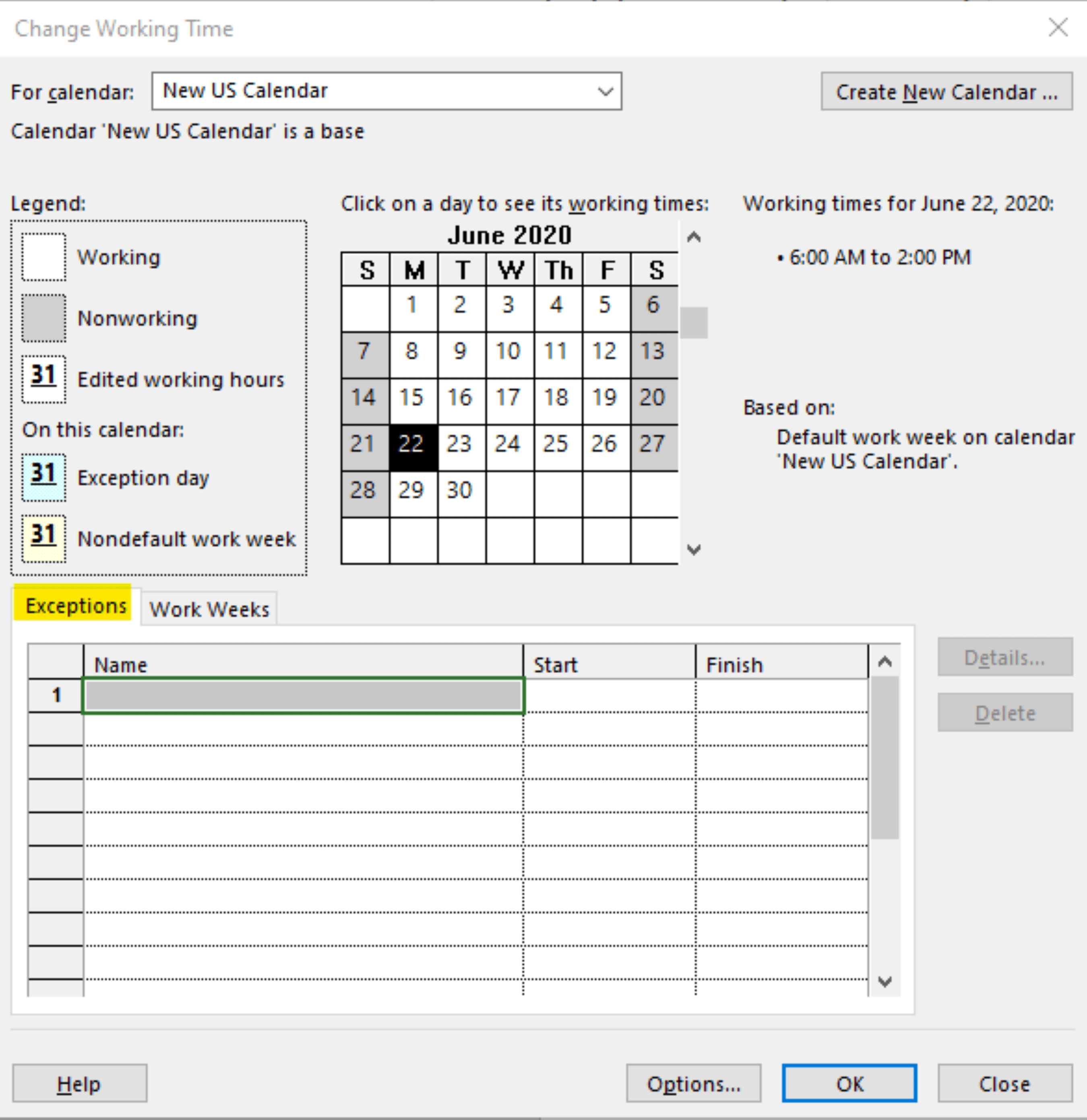
In this case, we will use the U.S. 4th of July holiday, to be observed as a company holiday on Friday, July 3rd. Use the calendar present to select July 3rd, and notice that it is highlighted in the calendar. In the Exceptions column below, put in the description of the holiday and ensure that the start and finish dates are correct.
Select “OK”.
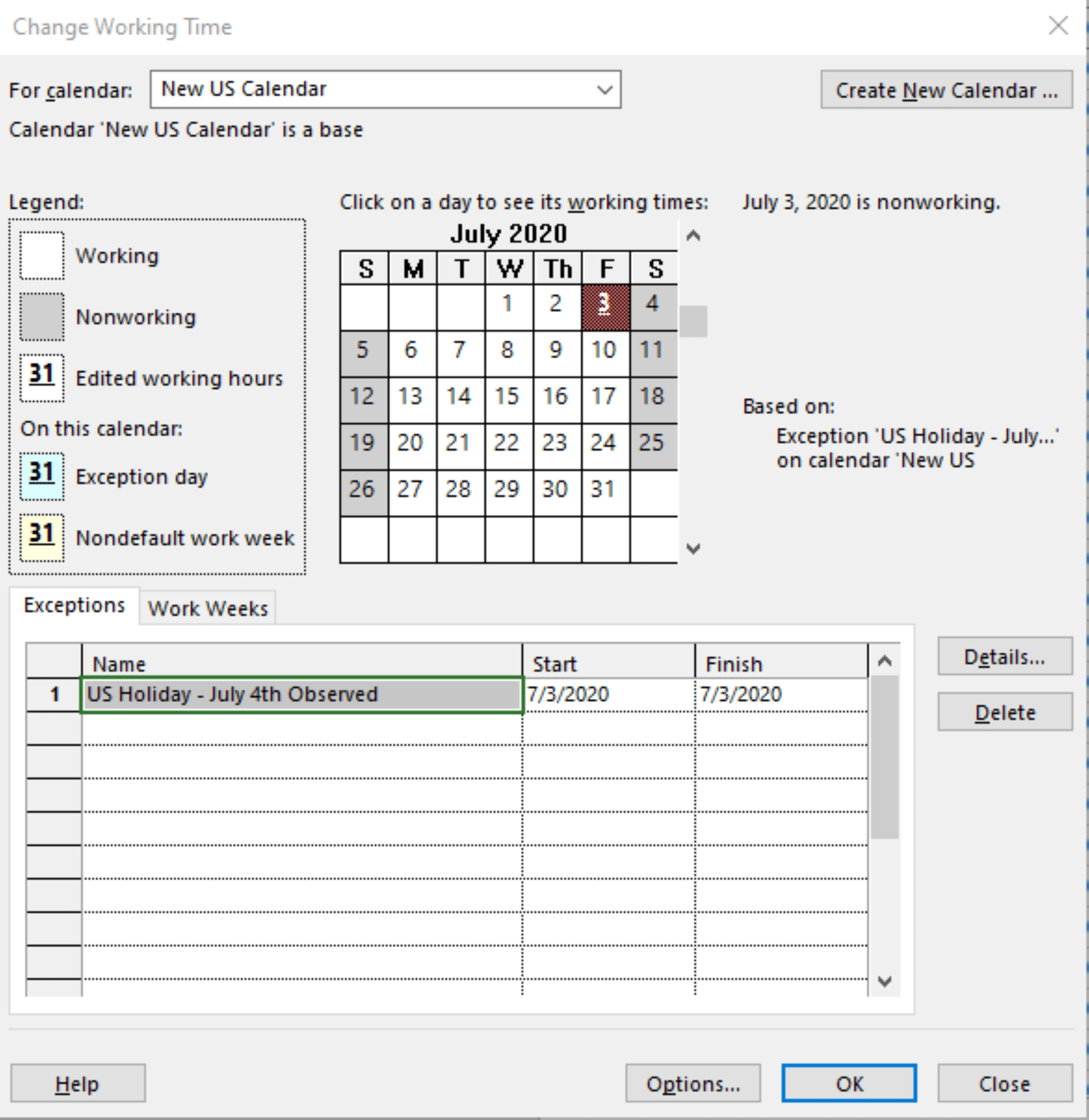
Use the Task Calendar column to assign the new calendar to the appropriate project tasks. Observe how the calendar “jumps” ahead on one of the tasks where the period of performance falls within both the observed holiday and non-working weekend. In this case, the 15-hour task must span from Thursday, 7/2 to Tuesday, 7/7 to complete.
Once you create other task calendars to represent different countries, locations, and specific shifts, you will be better able to maintain a more realistic project plan of when work can and cannot be accomplished. The exception to this would be an agreement among the stakeholders to accommodate a single shift, location, or a 24-hour operation during peak time with no observance of holidays or days off, for example.






