Introduction
It is a surprise that many people are not very knowledgeable about using the Primavera P6 Calendar effectively. When you think about it, nobody teaches you how to use them properly, so it’s most probable that primavera Calendars are not being used effectively.
Primavera P6 Calendars
Calendars allow you to specify the working days and working hours available in a day. It is also possible to define holidays, recognized holidays, work shutdowns, and specific working / non-working days of the project. You can configure an unlimited number of calendars according to different work models.
There are three different types of calendars that are integrated into the Primavera P6 application.
Global Calendar:
The global
calendar is already built into the P6 database. This calendar can be assigned to any project, work activity, or resource in the database. Furthermore, it can be created and modified according to your requirement. A global calendar can be assigned to one or multiple projects in the Enterprise Project Structure. The user must be careful that any change to the global calendar will affect all the projects the global calendar is assigned to.
Project Calendar:
If a calendar is defined in this category, that calendar can only be assigned to that project (and/or its activities) in the Enterprise Project Structure. These calendars may not be assigned to any other database items, such as resources. If we associate the project calendar with the global calendar, all changes to the global calendar will be reflected in the project calendar, but not the other way around. Project Calendar is recommended when setting up your Primavera P6 Project Schedule.
Resource Calendar:
This calendar is used for special occasions where resource availability (materials/machinery/production, etc.) is significant. These calendars should not be attached to a project or its activities. If the P6 resource calendar is associated with a global calendar, any change in the global calendar reflects the corresponding resource calendar, but not vice versa.
It can also assign calendars to any resource and activity to set deadlines in the same way. Depending on the calendar, a resource may not be available, or if the resource is available, the activity may not meet calendar requirements. However, using P6 calendars, resource leveling, scheduling, and tracking resources can be effectively managed.
Setup the Global Calendar
Creating a New Calendar
In the main menu bar in the Primavera P6, click on Enterprise, and click on Calendars from the main top drop-down menu, as per the following figure.
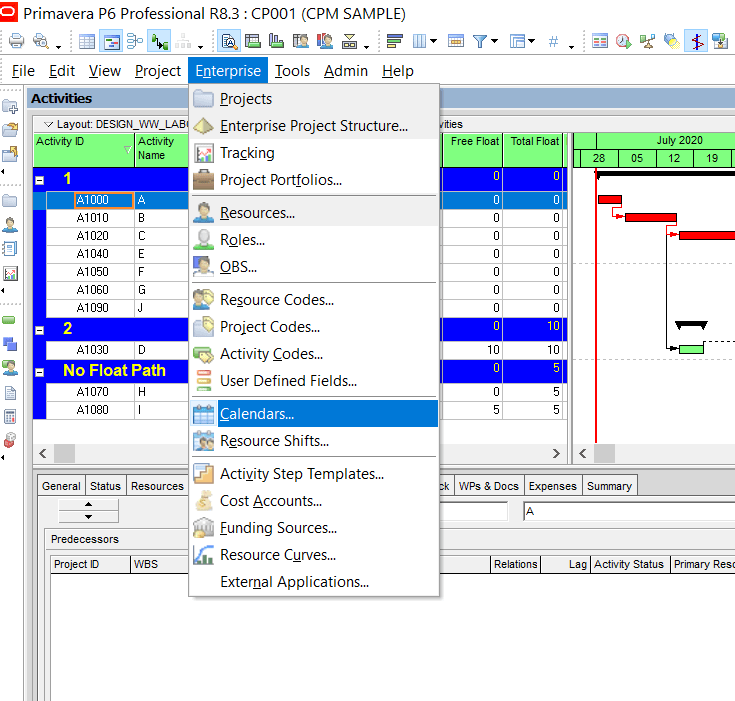
Now in the “Calendars” section, next select the + Add button, as per the below figure.
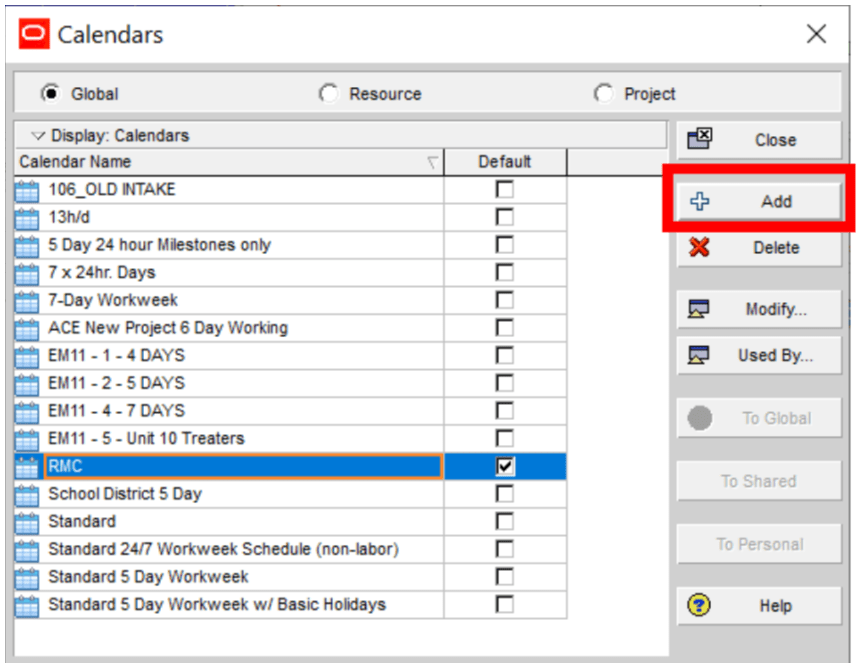
Now you can copy a default calendar of P6 and modify it. “In the Select Calendar to Copy From” window, as an example next select the 7 Days calendar, according to the following figure.
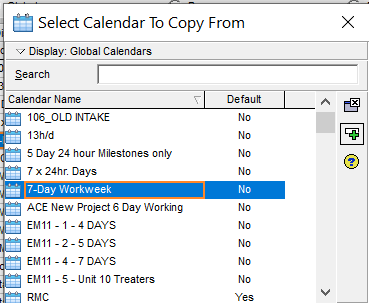
Now rename our new calendar as 5 Days ×10 Hrs, as an example in the figure below.
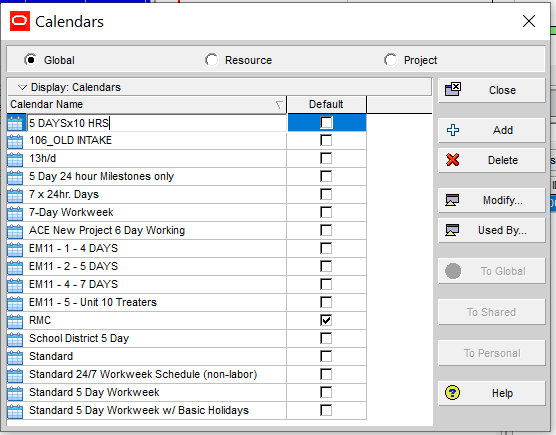
Modification of Calendar
Now select “Modify” and open the “Global Calendar: 5 Day ×10 Hrs” window, as below figure.
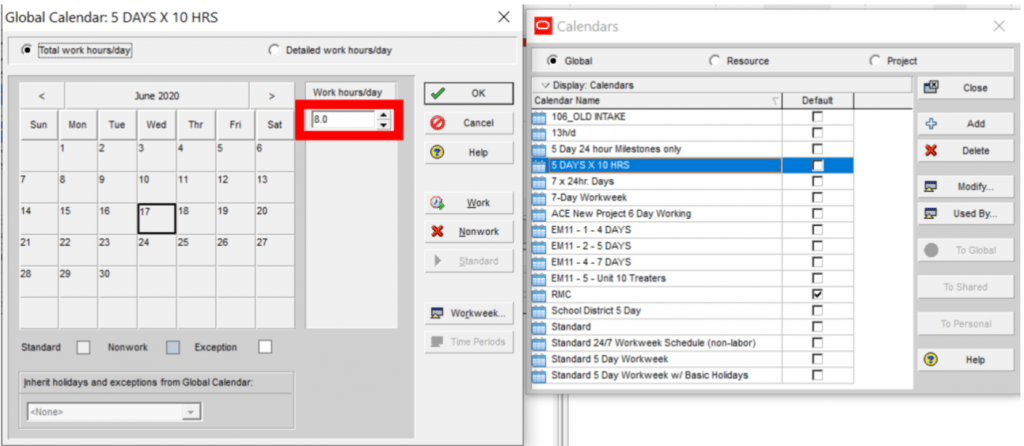
Also note that the “Total work hours/day” option is changed as 10 Work hours per day, according to the below figure.
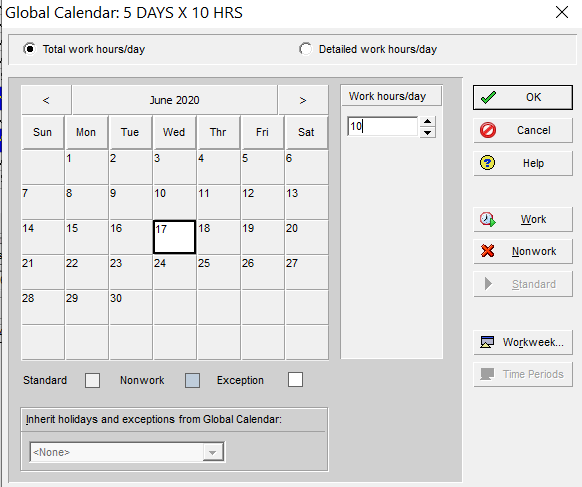
Now select “Workweek” to mark the non-work days. Assume it is like Saturday and Sundays are the non-work days. Next type “0” work hours for Saturday and Sunday, as below figure.
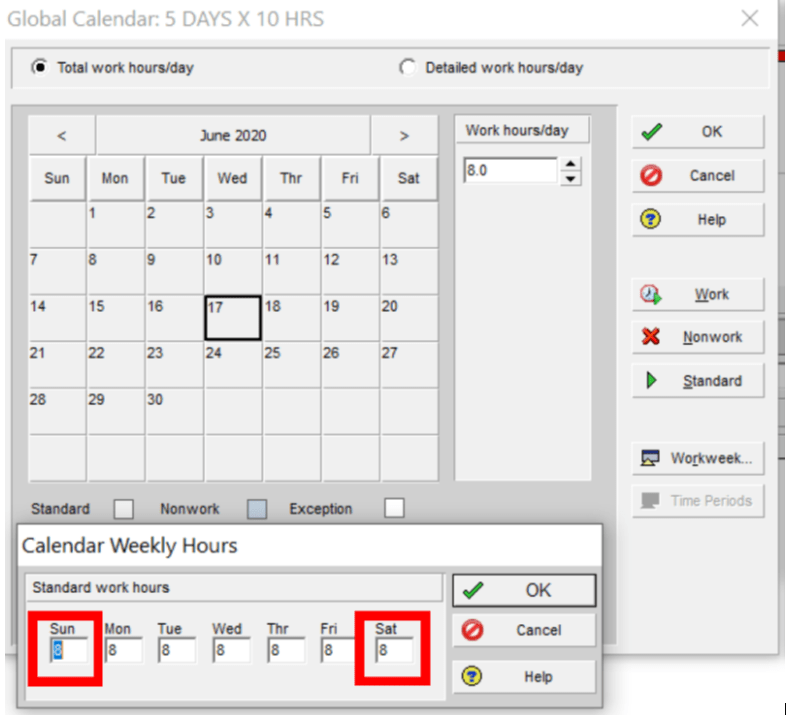
Finally, it has a 5-day workweek calendar, as following two figures.
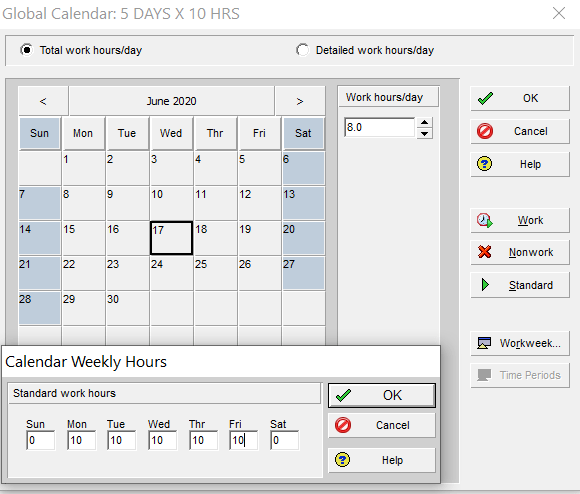

Allocation of Holidays:
To mark the holidays. Take that 2020 June 17 and 2020 July 01 is a holiday as our sample project. To allocate it, highlight them and select the “Non-work” button, as in two figures.
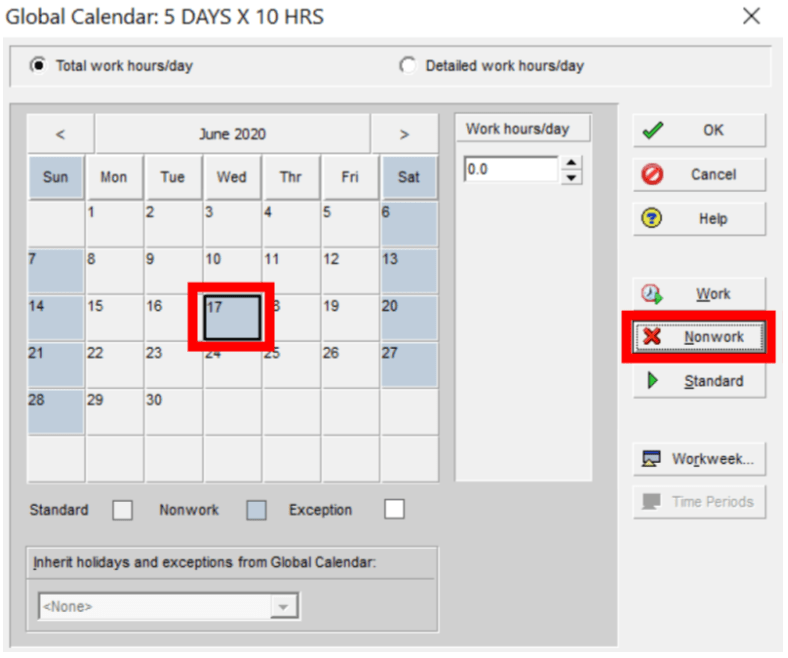
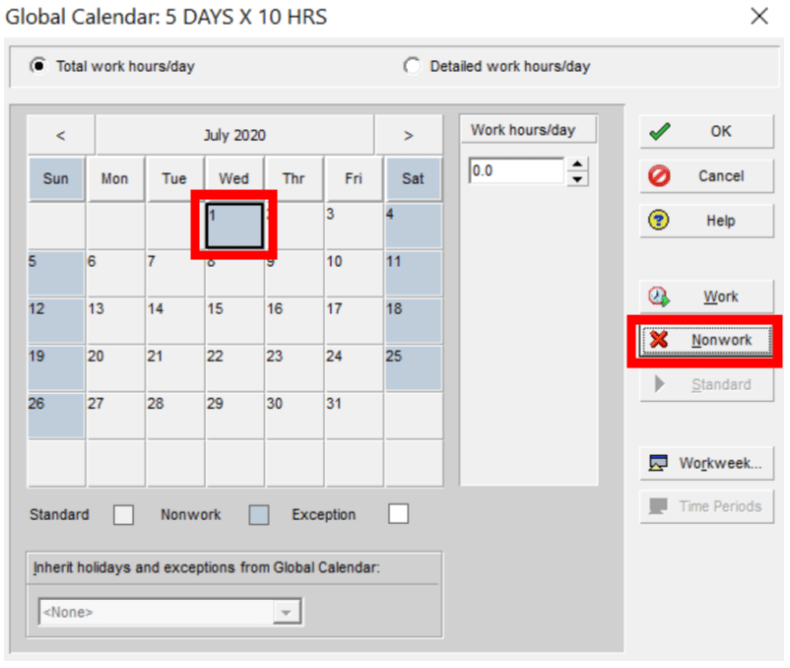
Time Periods:
Please keep in mind that the Hours/Day cell is set to 10.0 to match our 5-day 10-hrs/day work week, as per the below two steps in the figure.

Set Default Calendar:
Finally, set a newly created working week Calendar of 5 Days ×10 Hrs as standard. First, select Enterprise and then Projects from the main menu and select our sample project and newly created 5 Days ×10 Hrs workweek calendar as shown in two images below.
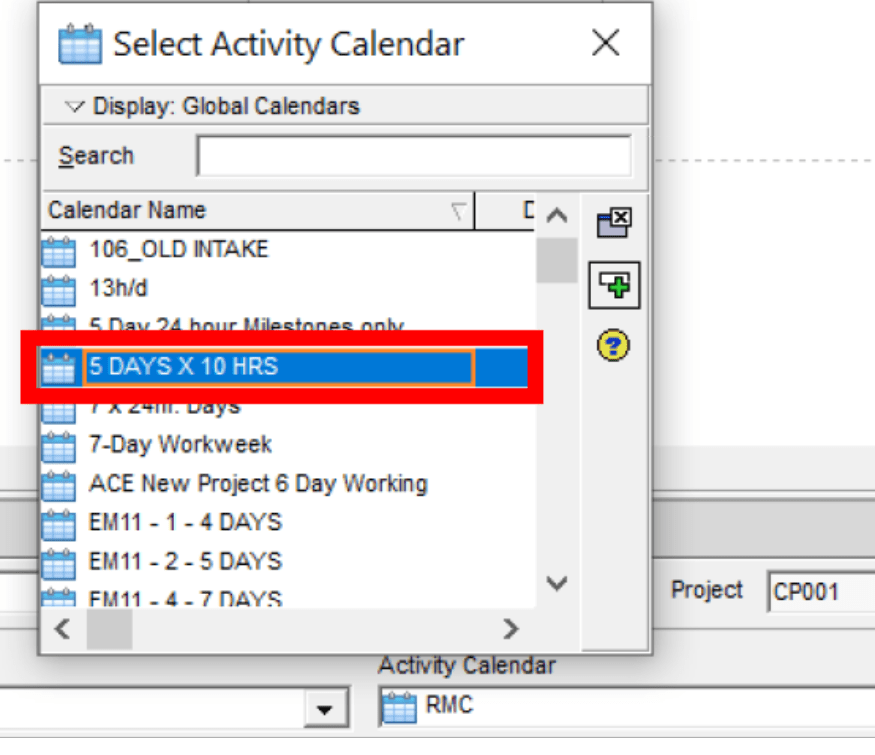

Setup the Project Calendar and Resource Calendar
To do this setup, repeat the steps mentioned above from 3.1 to 3.5 with selecting the respective Calendar type as below image.
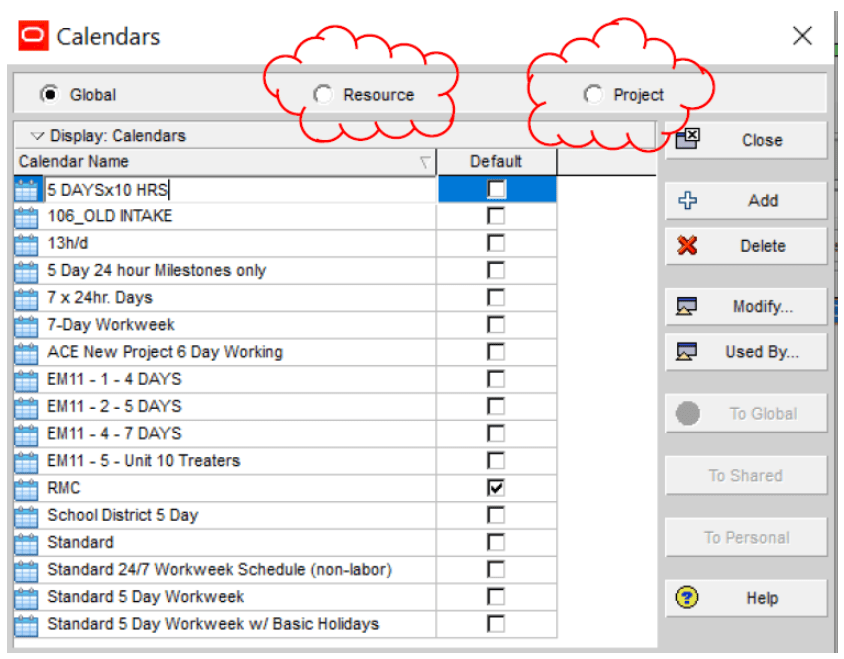
Summary
We can create multiple Calendars in P6 and attach them to different events. Working hours, weekends, and holidays can easily be determined. The calendar used can vary by work type and project type. For example, a site calendar can be 10 hours a day, 6 days a week, or 8 hours a day, 5 days a week. Creating and configuring a calendar in Primavera P6 is a necessary process. It is essential to consider that setting the right project calendars should reflect the project’s specific conditions.





