Primavera P6 users often run into situations where a customer or a third-party subcontractor requests a copy of the Primavera P6 schedule in the usable format of an XER file. In so many situations, this action requires the removal of the proprietary cost data.
Often stakeholders will need to review the schedule; however, they do not need to see the cost data, including the pay rates and other cost expenditures within the project schedule. The process to export a Primavera P6 schedule without the cost data is relatively simple and straightforward, although it is imperative to take note that all steps must be followed for the process to be successful.
How to Provide the XER File Without the Proprietary Cost Data
First, you want to make a copy of the Primavera P6 project schedule. Highlight the schedule name in the main project menu and right-click and select “Copy”, or highlight the project name and use the Ctrl-C shortcut keys:
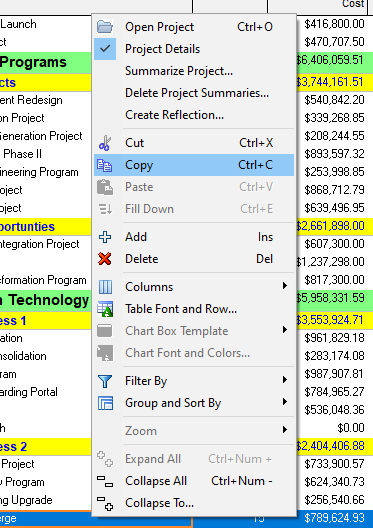
Next, right-click in the main project menu and select “Paste”, or use the shortcut keys, Ctrl-V to paste the new copy of the schedule into the project menu:
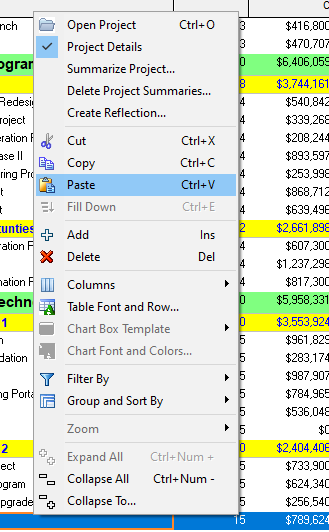
Remove “Funding Sources” and click “OK” in the options box that appears:

Click “OK”:
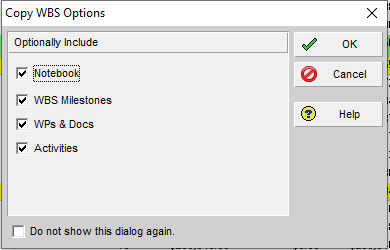
In the next options box, uncheck the following three options: Resource & Role Assignments, Expenses, and Financial Period Data. Then select “OK”:

Go to the Calculations tab at the bottom of the main project screen and modify the numerical value in “Default Price/Unit for activities without resource or role Price/Units” to zero. This step is a key command to successfully remove all cost data from your copy of the Primavera P6 schedule.

You can view the main projects menu and you can see that all cost data has been removed:
![]()
When you open the copy of the project, you can also see and validate that all of the cost data is now missing from the schedule. This will include all expenses and resources.
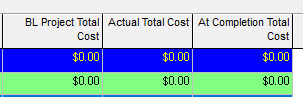
The next step is to export an XER of this copied project to provide to the customer or client. Open the copied project by selecting the File tab and then select “Export”:
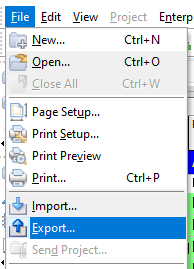
Select the desired version of the Primavera P6 schedule for the XER file to export and select “Next”:
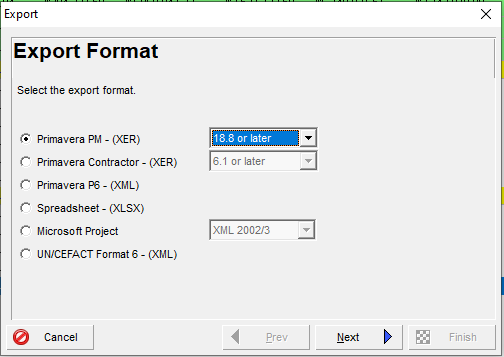
Select the option for “Project”, and then click “Next”:
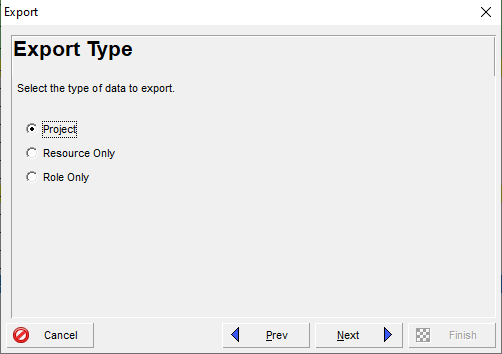
Select the name of the copied project for export, and click “Next”:
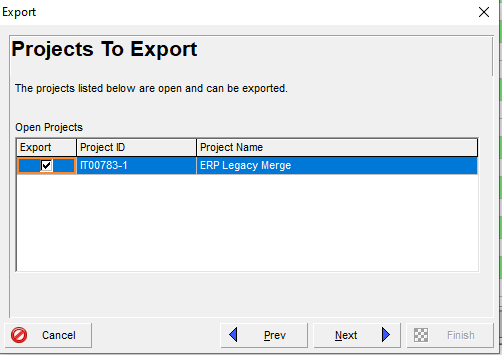
Choose the location where you want to export the XER file and select “Finish”:
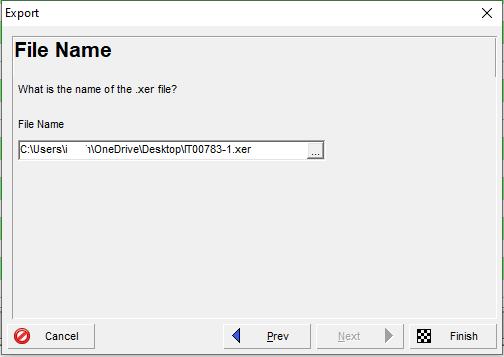
You will receive a confirmation message that the export was successful:

Conclusion
Knowing how to export a Primavera P6 XER schedule without cost data proves to be a very useful tactic when managing schedule data and working directly with clients and suppliers. Since the process is not tedious or time-consuming, Primavera P6 users can easily make their deliveries to their internal and external customers while effectively managing their timelines and deadlines. Ensure that you go through the steps in the process carefully to maintain the integrity of the organization’s confidential information.
Contact Leopard Project Controls for Construction Scheduling Consultants.





