Introduction
Oracle Primavera P6 is a very flexible and comprehensive add-on that can be used to meet all your reporting needs. Thanks to its many disclosure options, results can be widely used in all organizations. Therefore, the added value of effective project management helps to achieve the goals of the organization.
In addition to organizing some report parameters, the following standard reports are provided, which means you already have the following key project management reports but not limited:
Project
Project Earned Value
Schedule Performance
Status Reports
Risk Analysis report, etc.,
Activity
Duration Analysis
Activity Look Ahead
Relationships, etc.,
Resource
Resource Allocation
Resource Histogram
Resource Assignments, etc.,
You can print the PDF file in the schedule table and in the Gantt chart of Primavera P6 Professional. This helps Clients and Engineers to visualize the status of the system. However, prospective customers may look at the table data on the planning progress. Primavera P6 Reporting can send tabular progress reports via its reporting component.
Professional Primavera P6 users often need to be informed about the progress of their plans. The Primavera P6 reports support improved performance reports. This article shows you how to use the Primavera P6 custom report generation and saving of Layouts for detailed project management work.
Layout & Reporting by Primavera P6
In our example of an ongoing site project, Figure 1 explains the procedure for Primavera P6 save a Layout & creating of Reports.
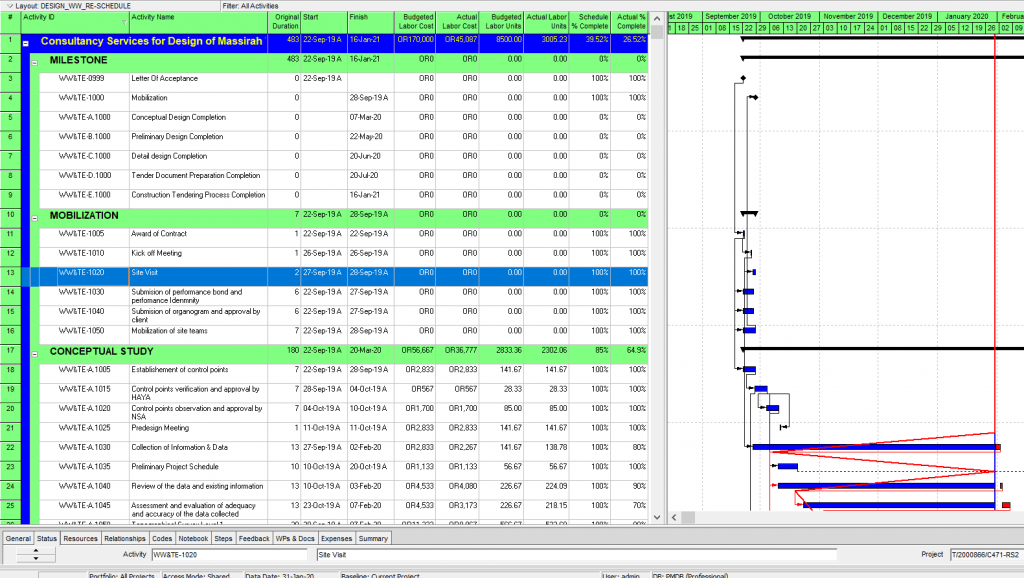
Figure 1
Using the P6 project demonstration file, open the Primavera Gantt chart in Figure 1 above. With the Primavera P6, it may take some time for your activity chart and Gantt Diagram to appear suitable for display and/or layout. These amendments can be saved and used to report on other projects in the future.
Project Layout files are not just for the activity’s screen. Project Layout files are available for five different screens, but are not limited to the following.
WBS screen
Activities screen
Resource Assignments screen
Project screen
Tracking layout screen
Therefore, it is possible to memorize and retrieve orders for each of these five screens. Let us save the existing project screen in figure 1 as per the following steps.
According to Figure 1 (sample project), we want to preserve and maintain this structure for use in other projects or open it next time. First, we remember the order of processes as follows. Select the Layout drop-down menu, Figure 2.
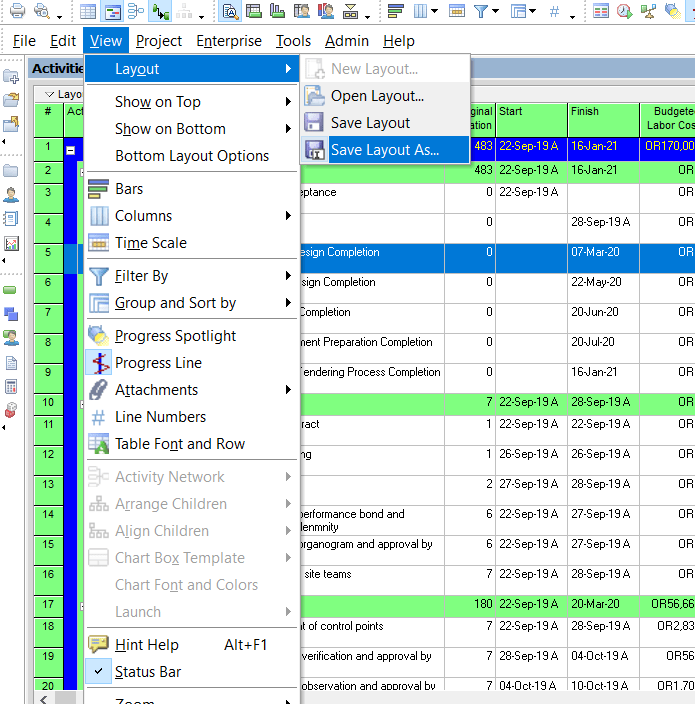
Figure 2
From the layout drop-down menu select the layout and “save as”. In the Save Layout As dialog box, enter the project layout, Figures 3 and 4.
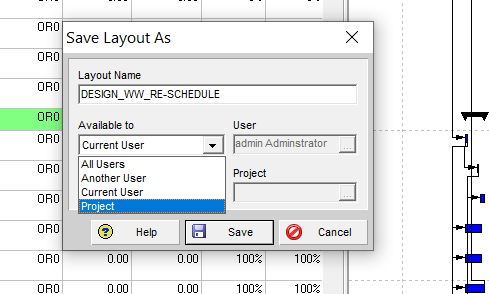
Figure 3
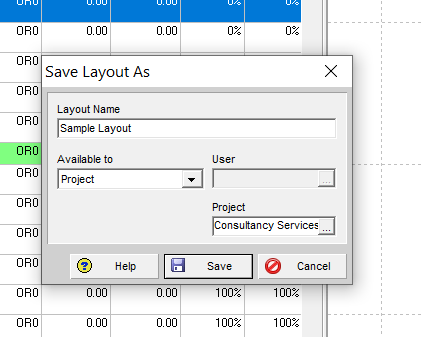
Figure 4

Figure 5
With this Figure 5, we capture the activity screen layout under the name of “Sample Layout”.
As above figure 1 shows the activity table and the Gantt chart, which is a very useful plot to present to customers. However, if your customer wants table data, we need to use the reporting feature of Primavera P6 to generate an appropriate table report.
To generate a report, first, select the reference icon in the Enterprise Tool group as per Figures 6 & 7.
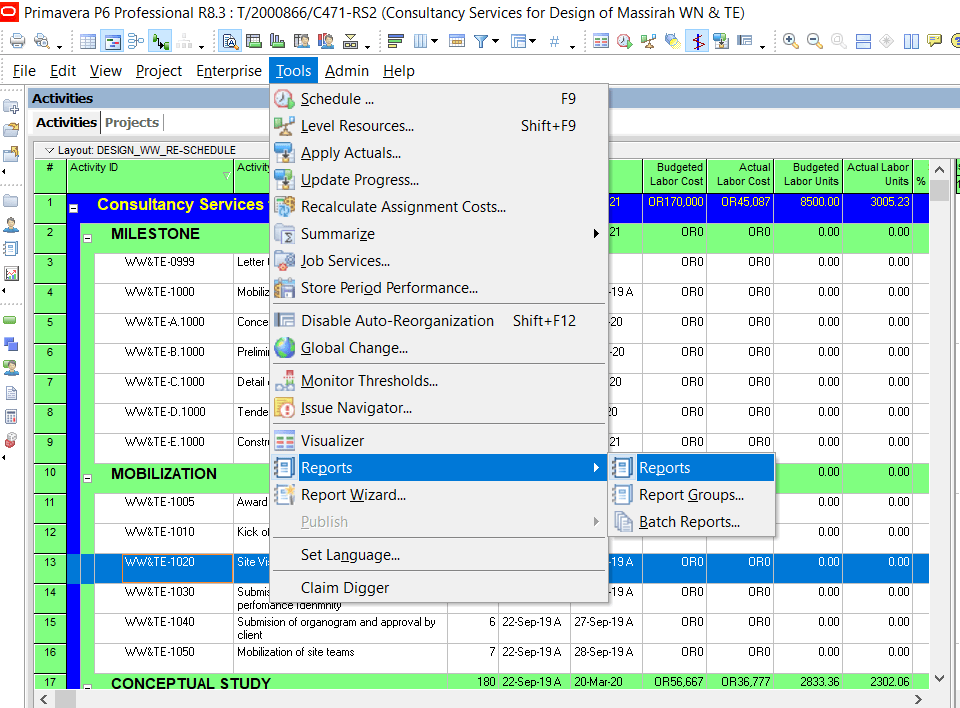
Figure 6
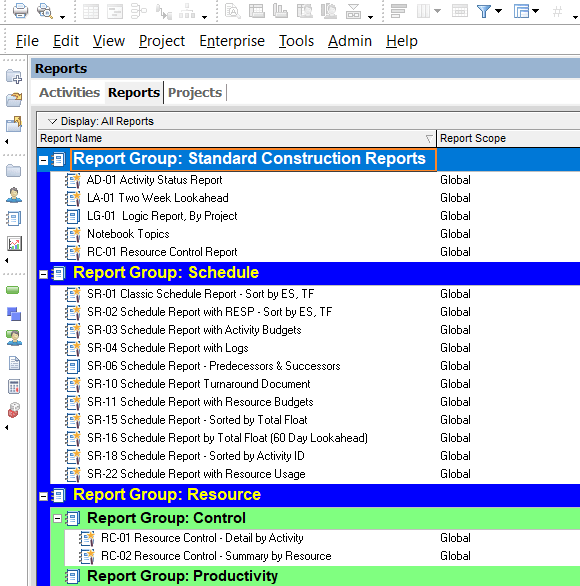
Figure 7
While editing / select Edit / Add the Reference Guide appears in Figure 8 and follow the Figure 9.
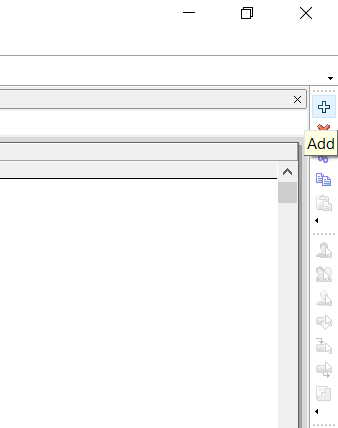
Figure 8

Figure 9
Now click next and select activities in the select subject area dialog as per Figure 10.
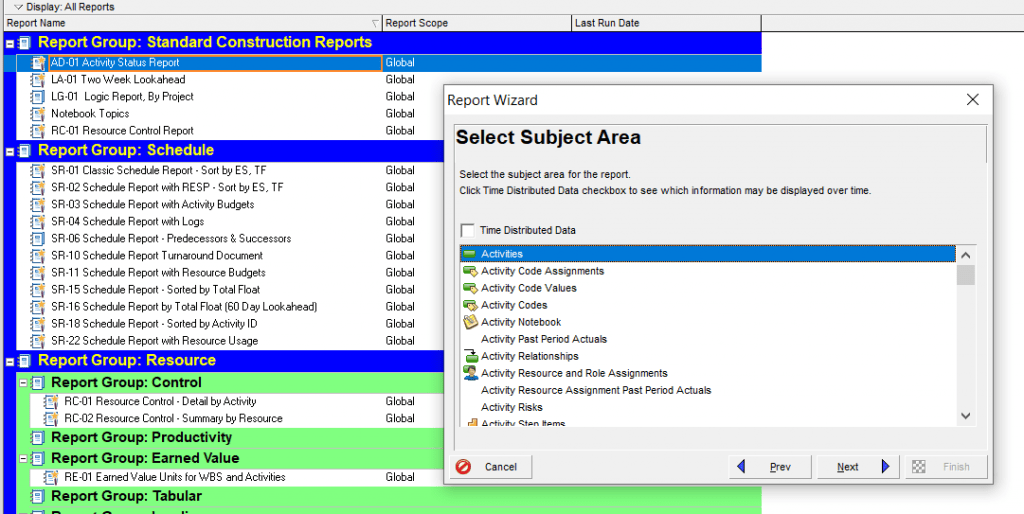
Figure 10
After that, click next and now in the select additional subject areas select activity Resource assignment as per Figure 11 and Figure 12.
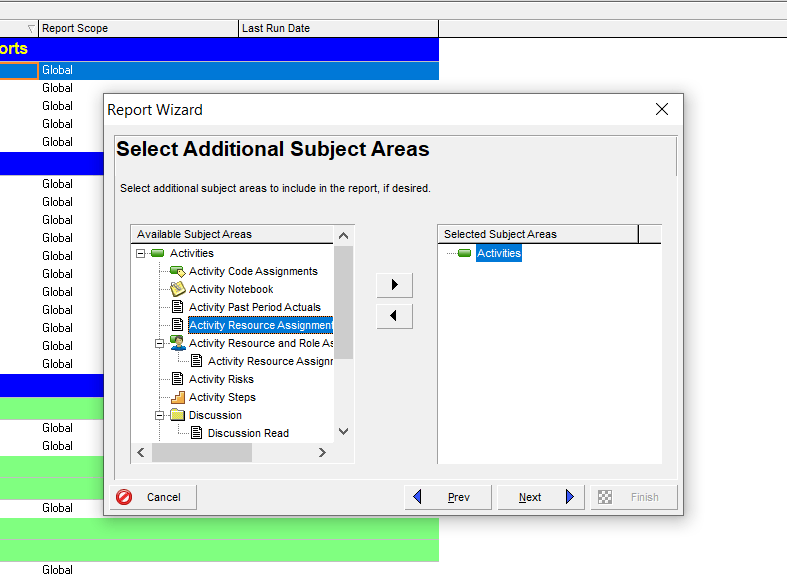
Figure 11
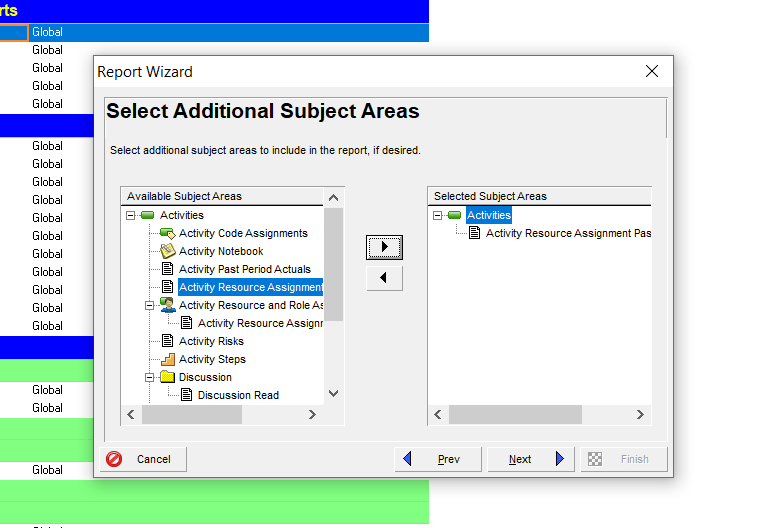
Figure 12
Please note the above-mentioned information base for sample items only. You can select it as per your requirement. For example, we use resource loading in our planning activities in this chosen project, which is why we want to include resource information in our schedule. When the source activity moves the selected topic area into the frame, click Next, which brings us to the selection of the chosen topic areas as per Figure 13.
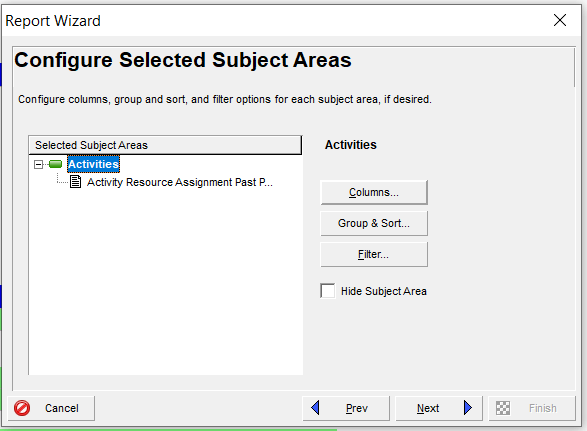
Figure 13
Highlight actions and select columns as in Figure 13. This displays the characteristics of known columns. According to our demonstration, we choose some of the options shown in Figure 14.
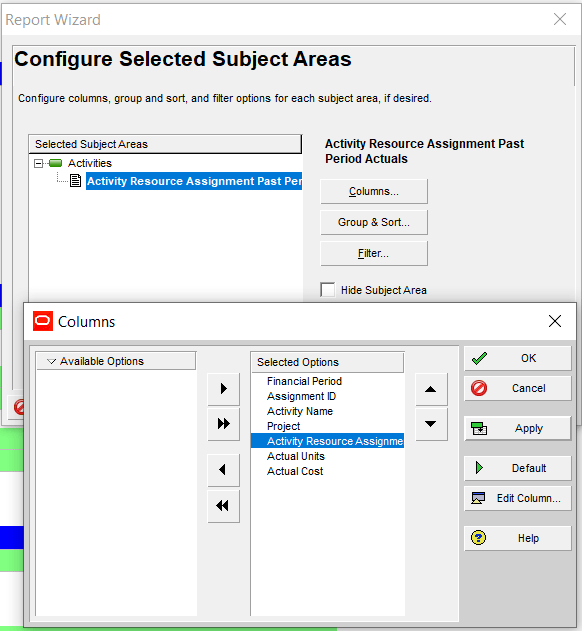
Figure 14
Then we do not have to do anything to group and sort, but to make sure the group and sorting do not have a group based on criteria, click on the group and sort. As expected, the group and sorting do not have a group based on criteria as per figure 15.
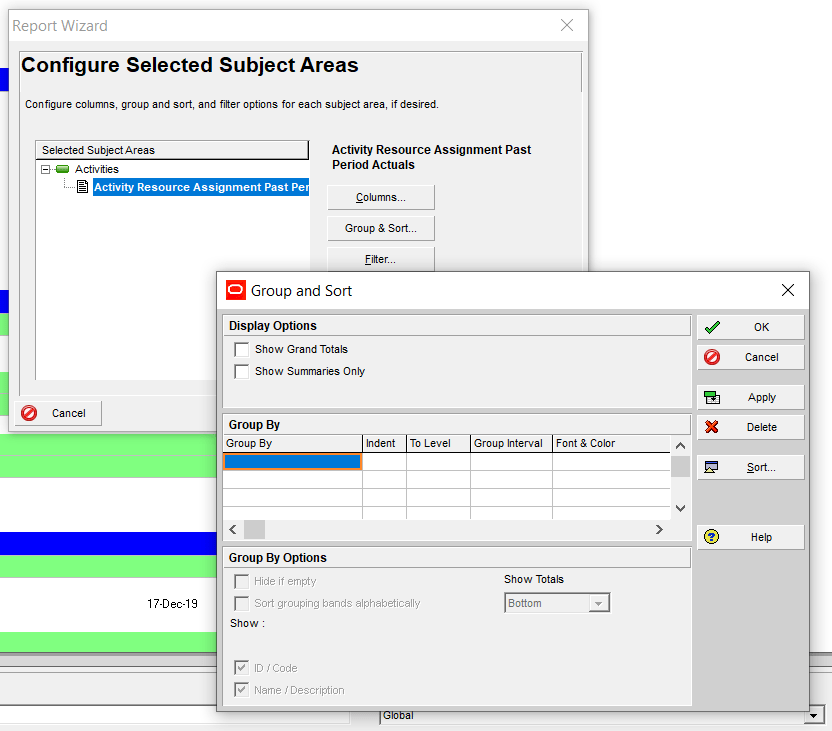
Figure 15
As per Figure 16, no filter is required in our case. But if you need to do any filter items according to your requirement, then you can use this facility. Now we have almost finished configuring actions for the print report. Now remaining the final configuration steps. But in this case, we need to again modify of highlighted steps as below figure 17 and click the columns again to view our final Resource loading report.

Figure 16
To the final report, now in the column dialog select all the options related to the resource data table, as shown in Figure 17.
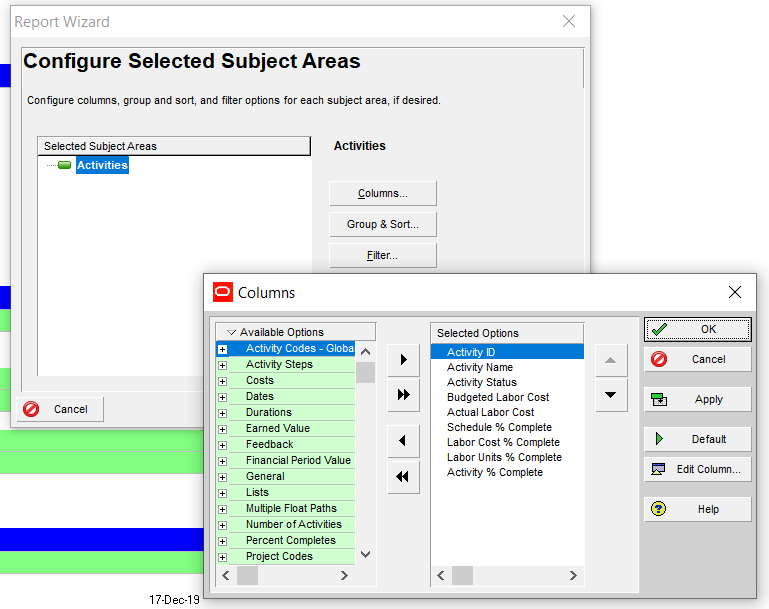
Figure 17
In this case, we do not have to worry about grouping and sorting or filtering, as mentioned above. In figure 18 we write an appropriate name for our printed report.
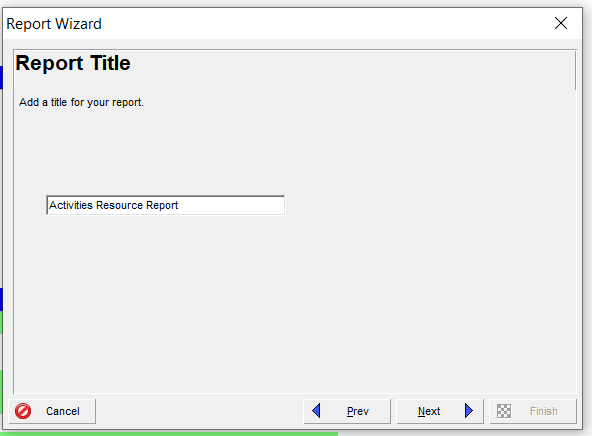
Figure 18
Now the time to click and run the report as per Figure 19.
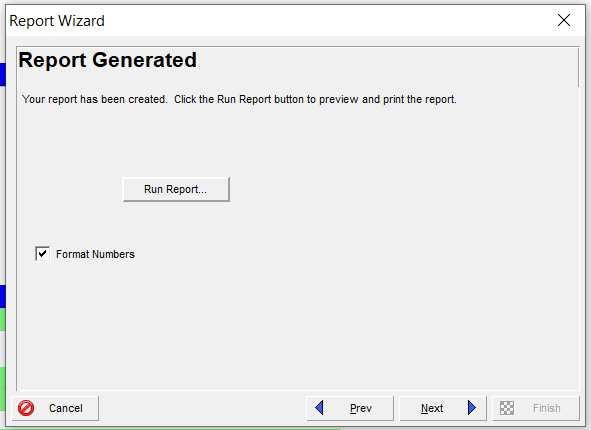
Figure 19
Then select the print preview option and select OK as per Figure 20.

Figure 20
Finally, our selected sample tabulated Resource report is now shown in Figures 21, 22, and 23.
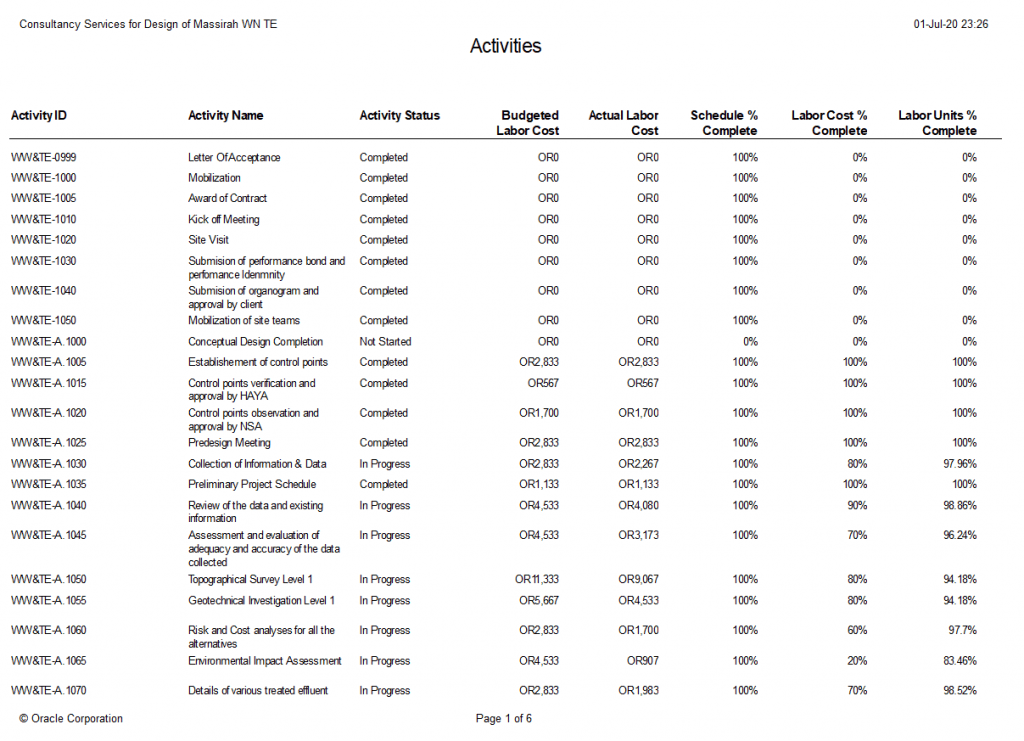
Figure 21
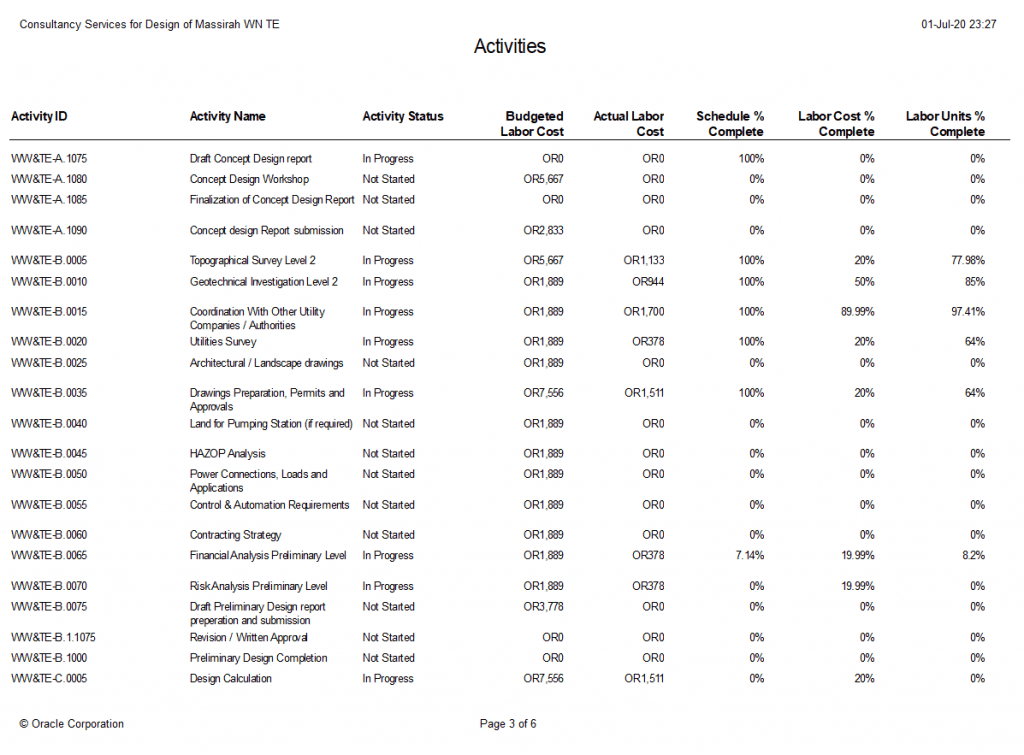
Figure 22
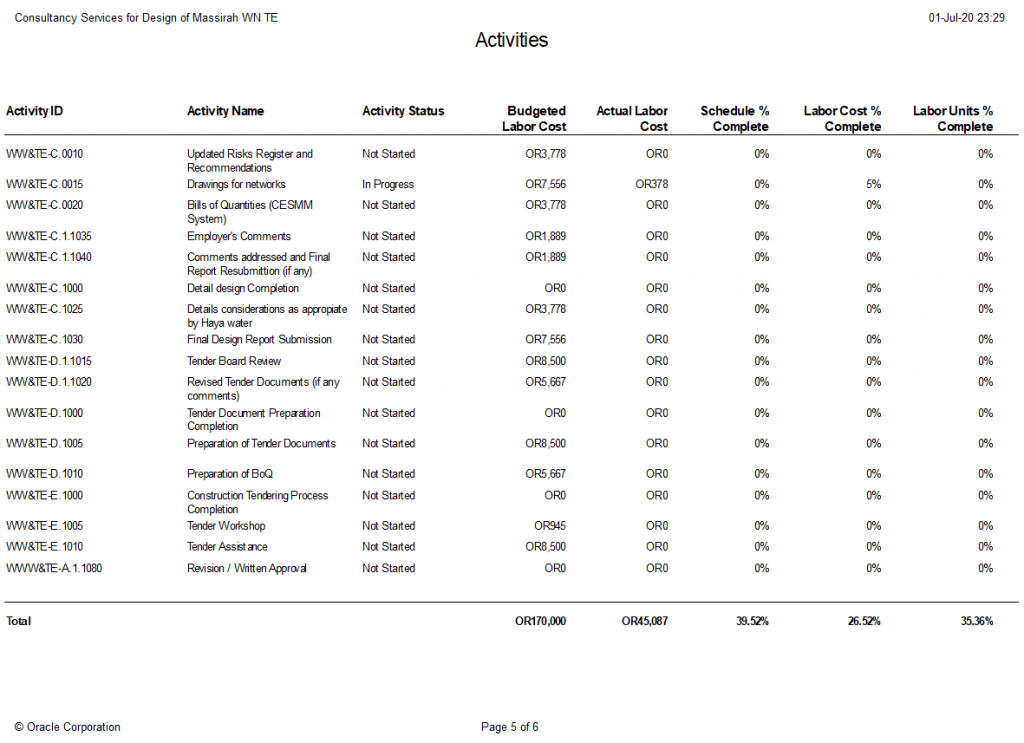
Figure 23
Following the same above procedure can be repeated for your own items to meet your project requirements or customer requirements/reports. Furthermore, you can save the specified Report as per figure 24.
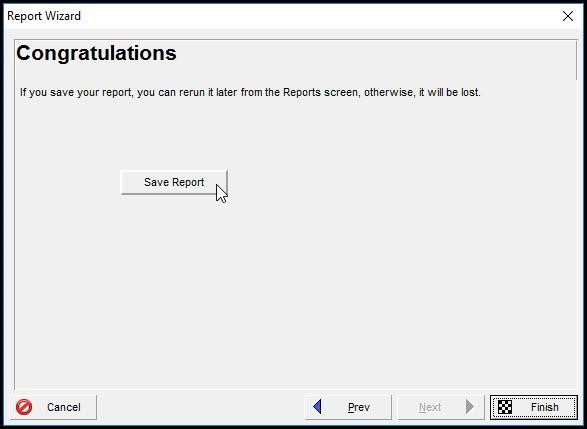
Figure 24
Summary
The Primavera P6 layout feature is a valuable tool. You can create multiple different layouts and save them under Project, Global, or Current User. You can use the already saved Layouts when producing reports from your projects. Layouts save time to create reports for a project that is regularly updated. Project Layouts can be easily exported or imported to a Primavera P6 project file.
Primavera P6 Professional Reporting Wizard includes a step-by-step dialog box to create a status report schema. Spreadsheets can be viewed, sent to a printer, sent via email, or saved to a text file. The text file option creates an Excel spreadsheet. This table can be used to process group member data for table design data. For example, employees can fill out a spreadsheet with actual project data, physical & financial date, status, estimated end dates, actual resource datasets, cash flow data, etc.





