Primavera offers a variety of flexibility and creativity when it comes to activity layouts. A person can use a variety of default Primavera layouts for their projects, as well as customize, save and share layouts using the group and sort features with filters.
This article will show you how to use the group and sort Primavera feature, and how to save and share the layouts with other users. This article will instruct on the value of taking advantage of one of Primavera’s most popular and powerful features.
First, go to View – Layout – Open Layout in the toolbar to select an existing activity layout in Primavera:
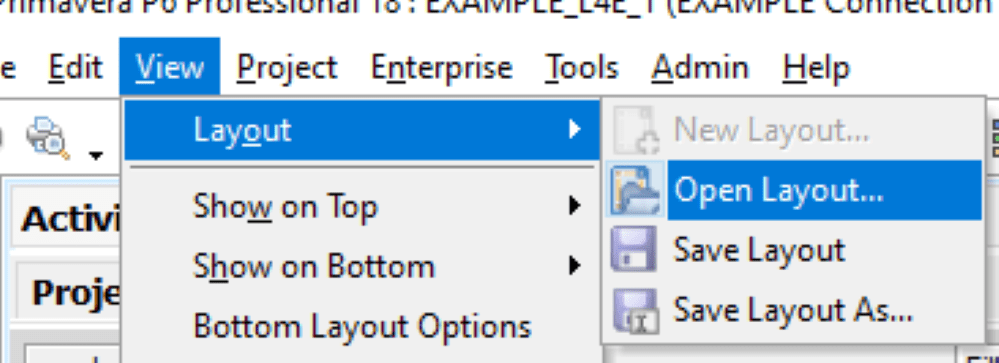
Primavera already contains some global layouts. Select “Apply” once you have made your selection:
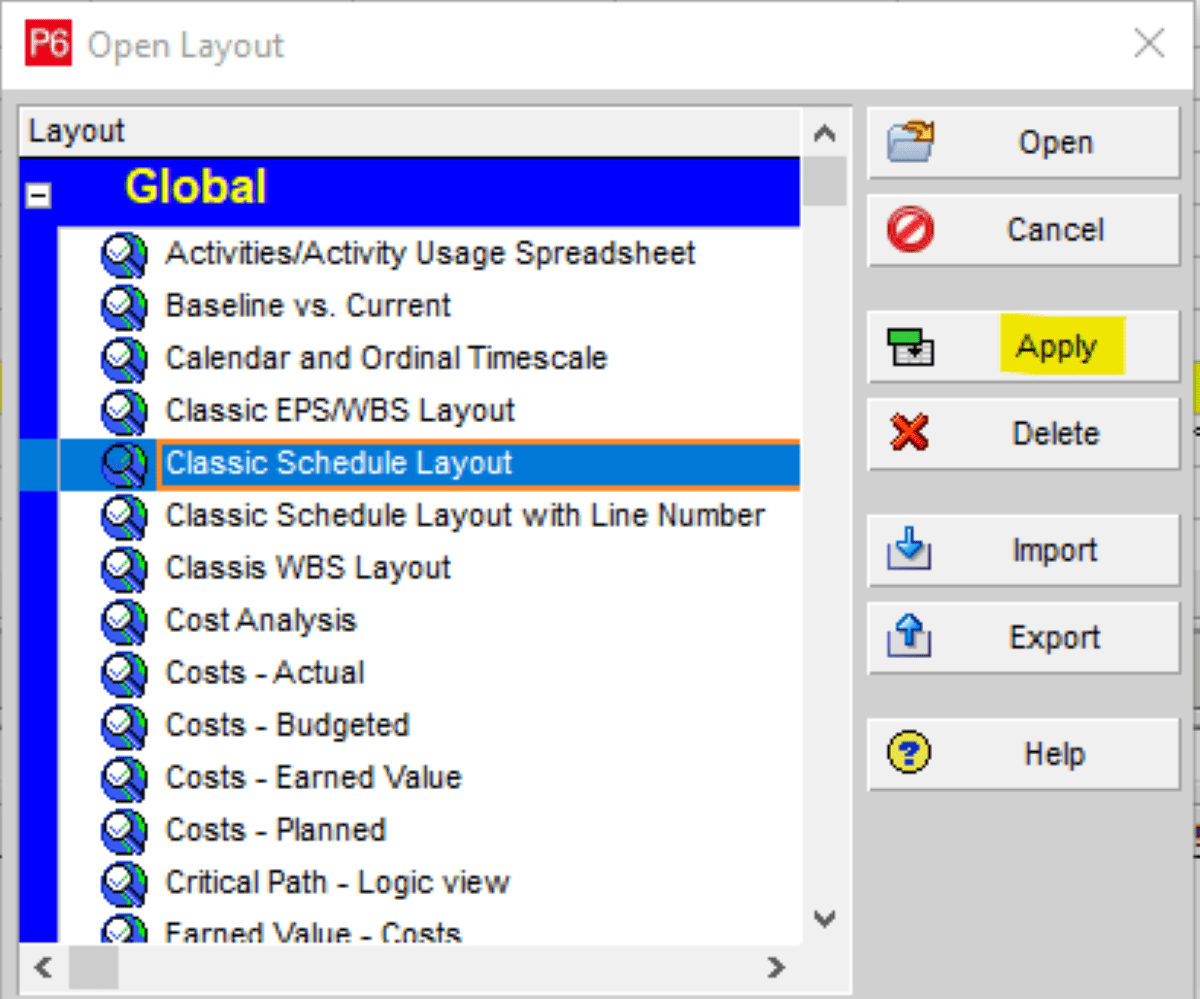
Notice that the layout name appears in the Activities bar:
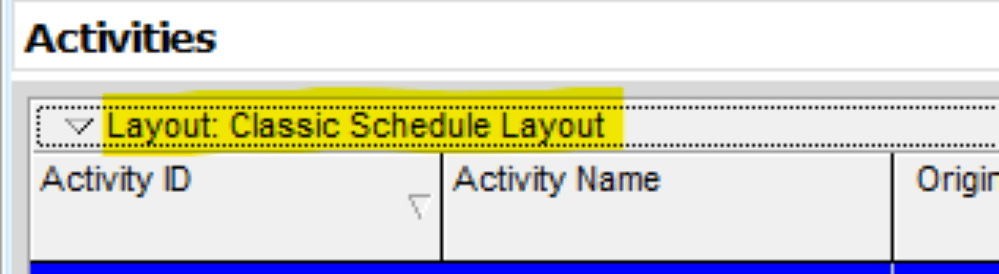
To create a custom layout, right-click in the activity bar and select “Columns”:
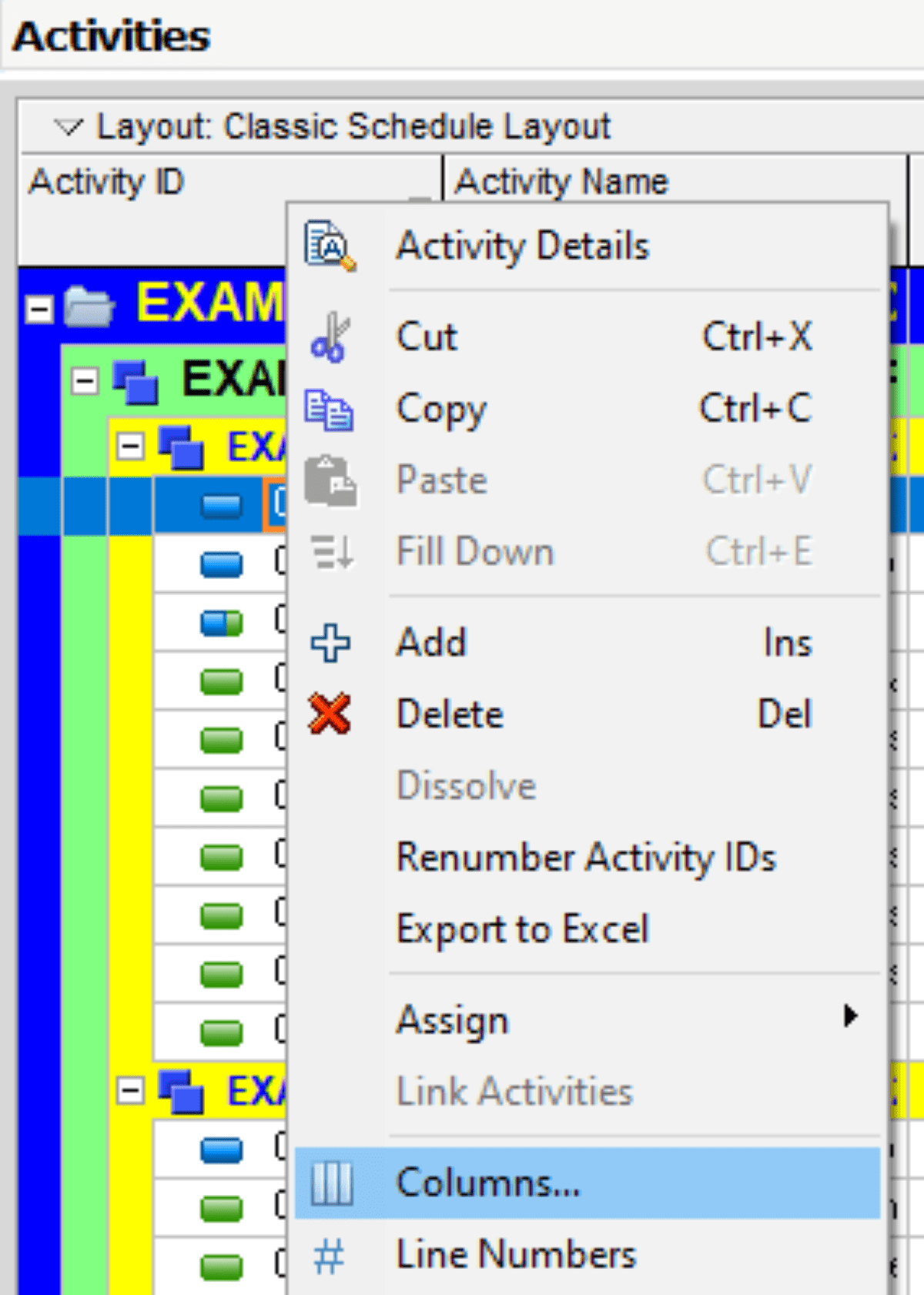
This box allows you to select the columns that you want to see. Available options are on the left side and conveniently categorized:

In this example, we will select specific columns, such as the baseline project start and finish. Use the arrow to move the column name to the right side of the screen. If you want to select more than one option at a time, you can hold down the Control button to select your choices and use the double arrows to move your selections to the right side. You can also use the up and down arrows to order the columns accordingly. Select OK:
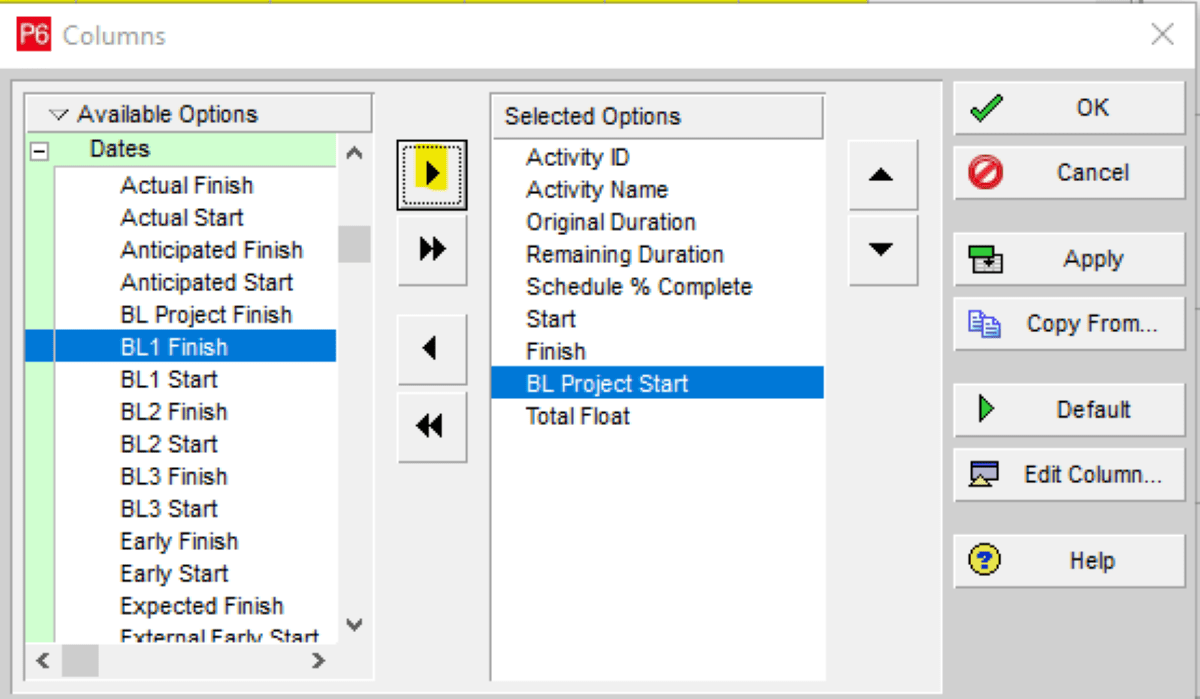
Select the View tab and “Bottom Layout Options” to customize the bottom half of the Primavera screen:
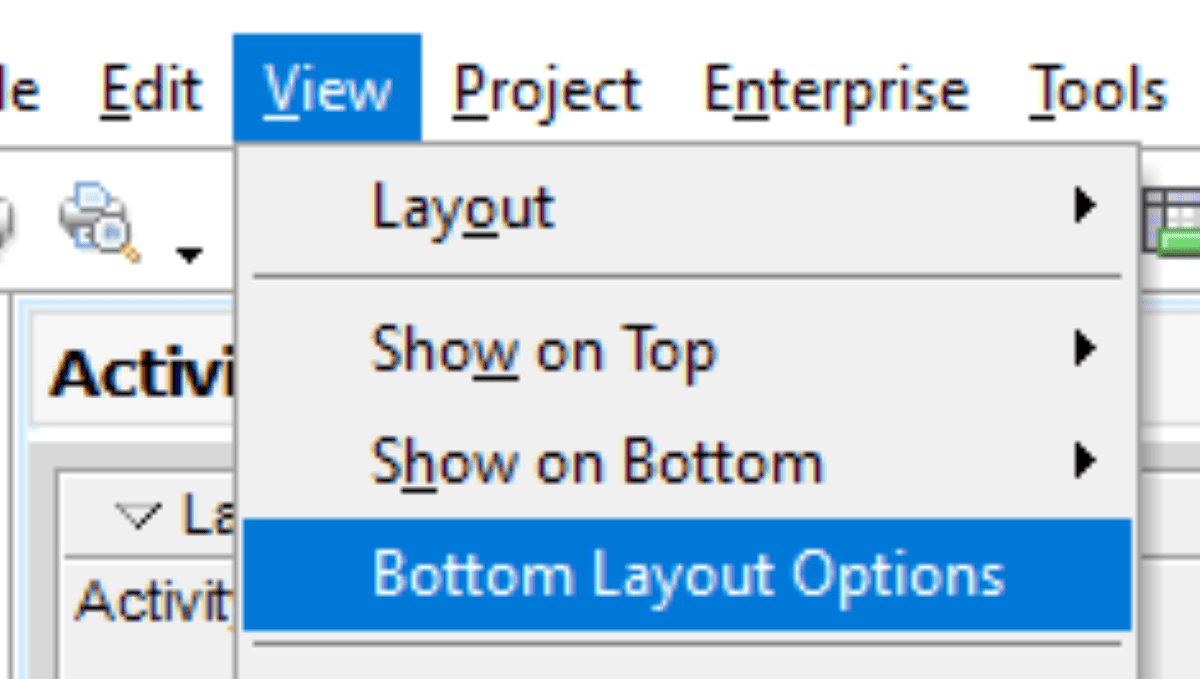
Your screen will look like this, and you can use the arrows to move your choices from the left side to the right side:
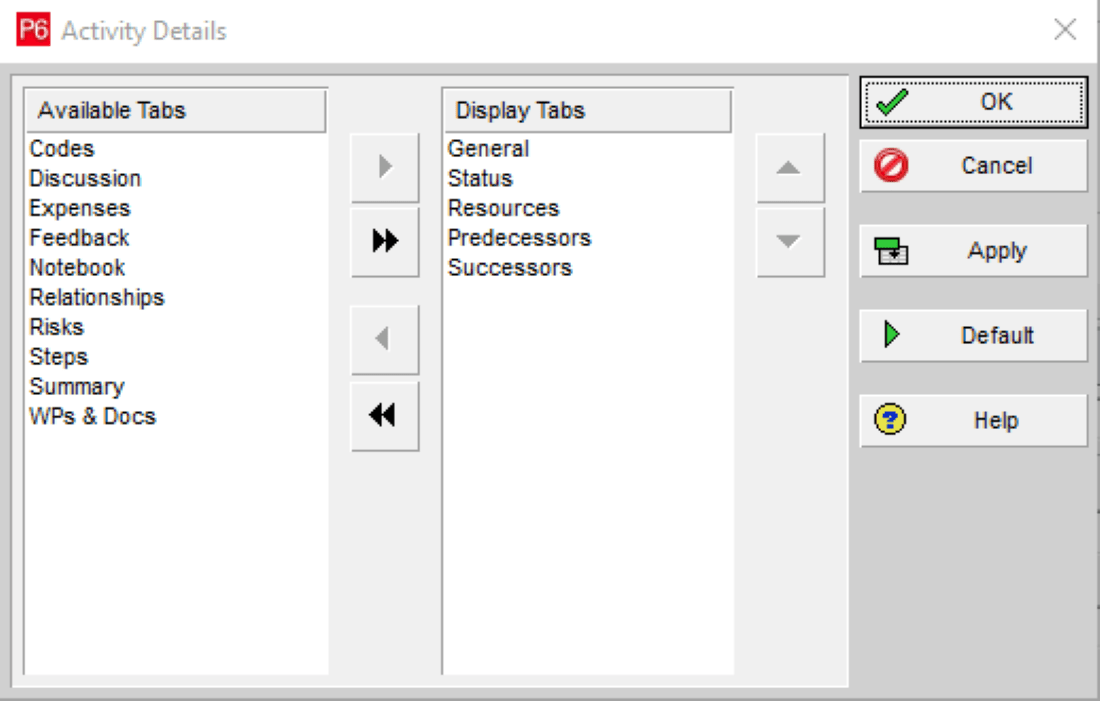
After selecting “OK”, you can see your current layout choices in both the top and bottom panes:
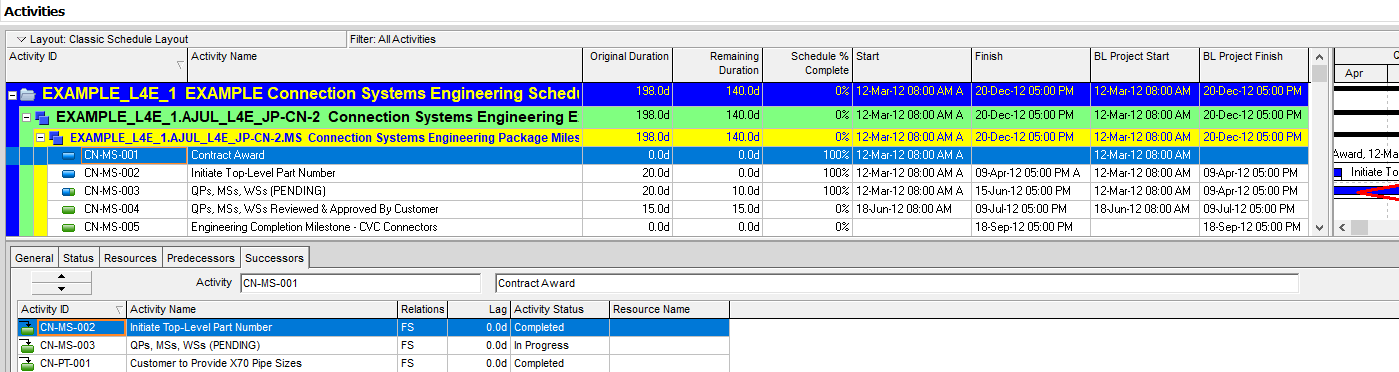
Ensure that you save your layout by selecting View – Layout – Save Layout As:
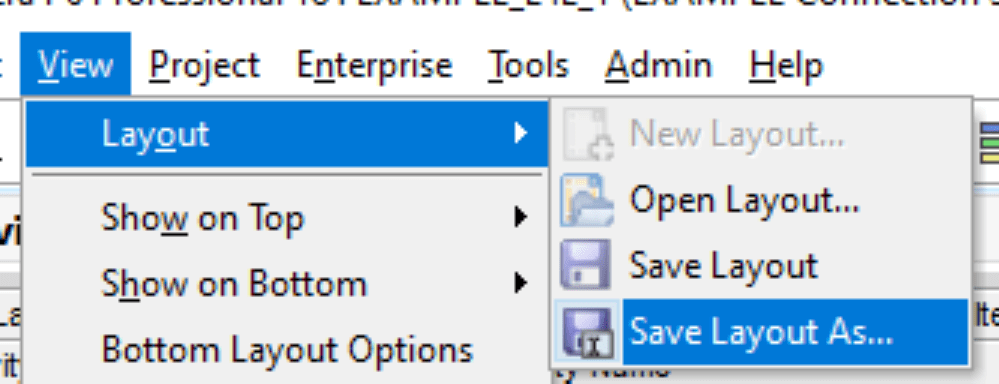
You can either save the layout to the current user so that it is strictly your view, or you can save the layout to the project. If you are on a shared Primavera system, layouts specific to the project can be used by other users in the same project. If you are using a shared system, you can also save the view to a specific Primavera user.
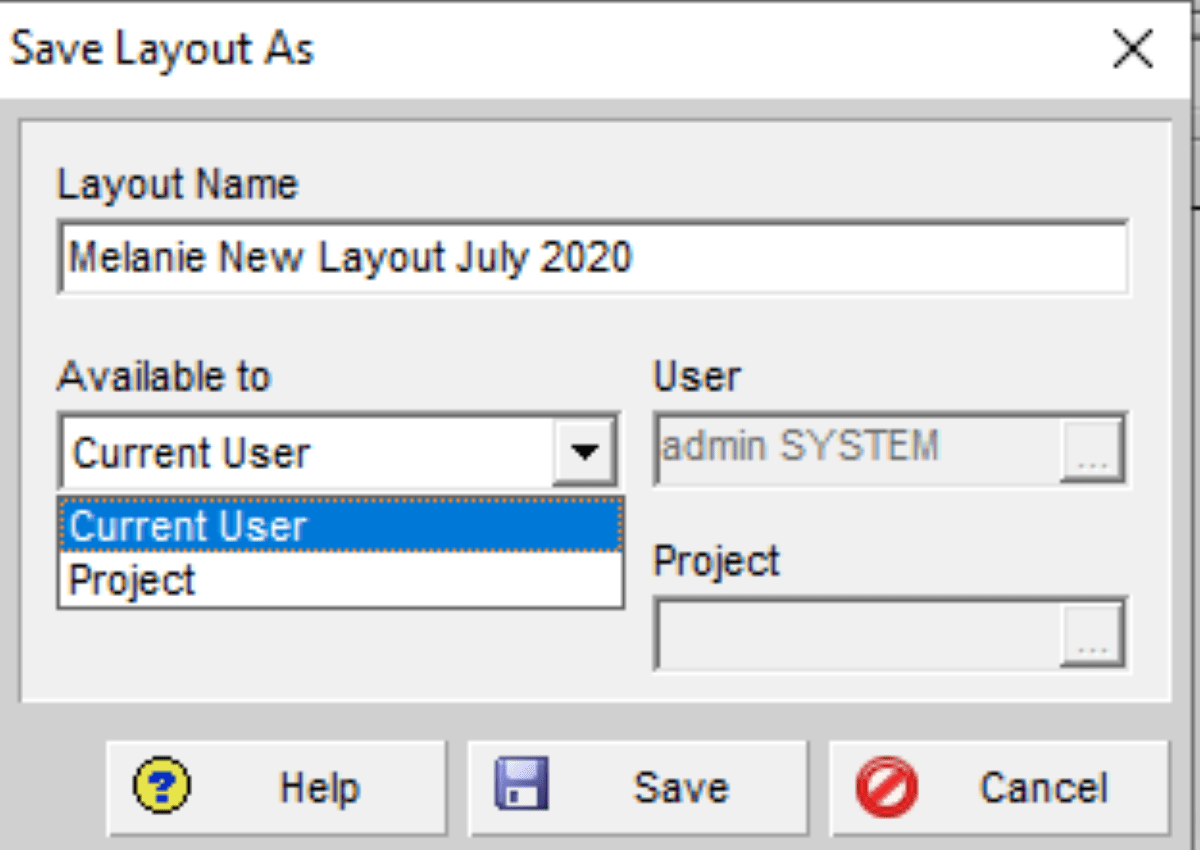
Once the layout is saved, you will notice the updated layout in the top of the Activities view:
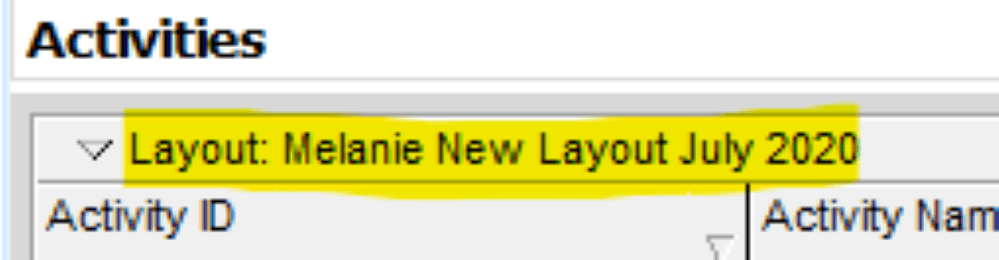
You may decide that you need to maintain certain layouts for customers which require groupings by WBS or activity codes. Go to the View tab, and you will see “Filter By” and “Group and Sort by”:
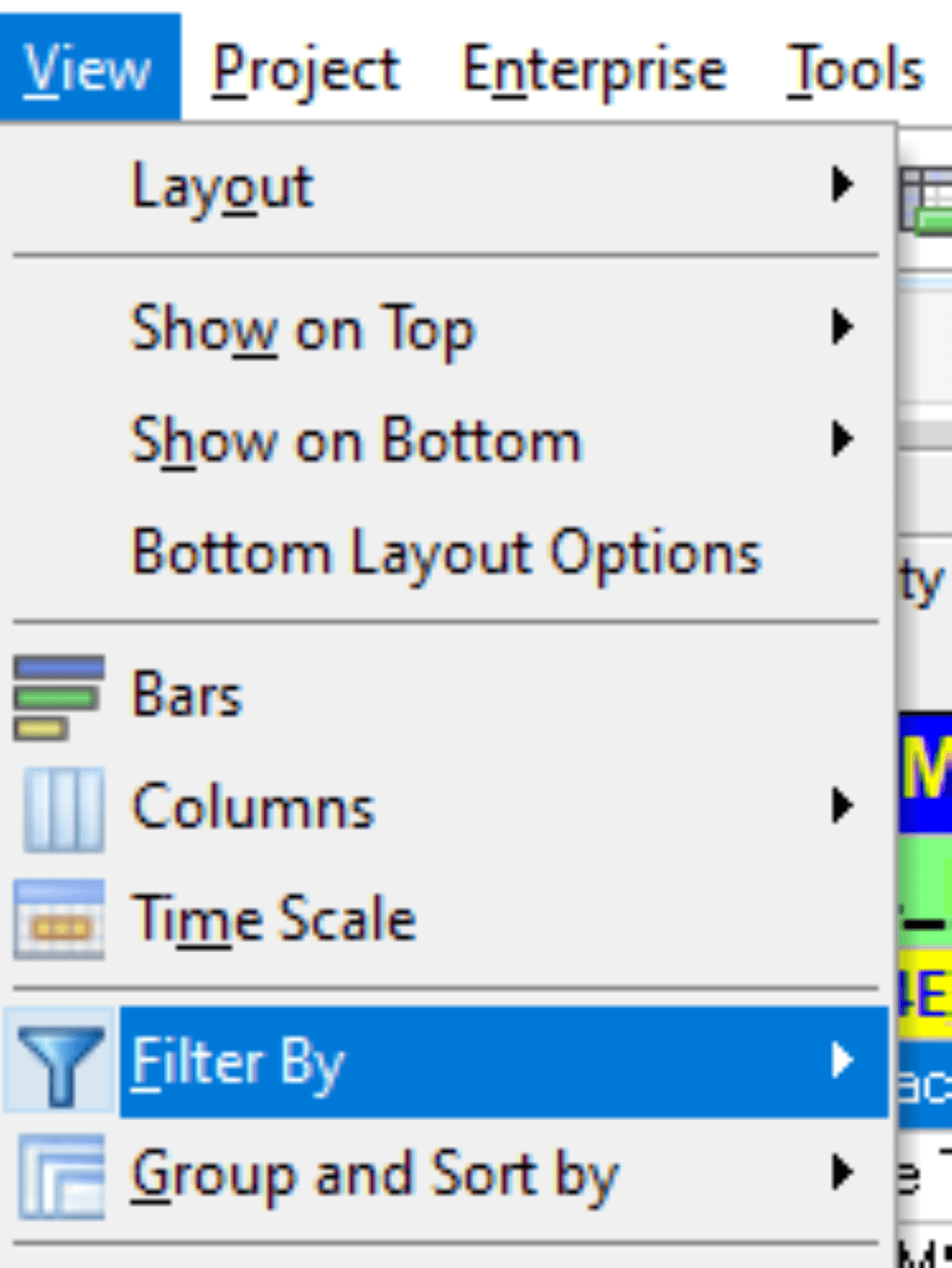
Starting with “Filter By”, you will notice a variety of Primavera default and global selections. You can select features such as a two-week look-ahead. Ensure that you select “Replace activities in current layout”.
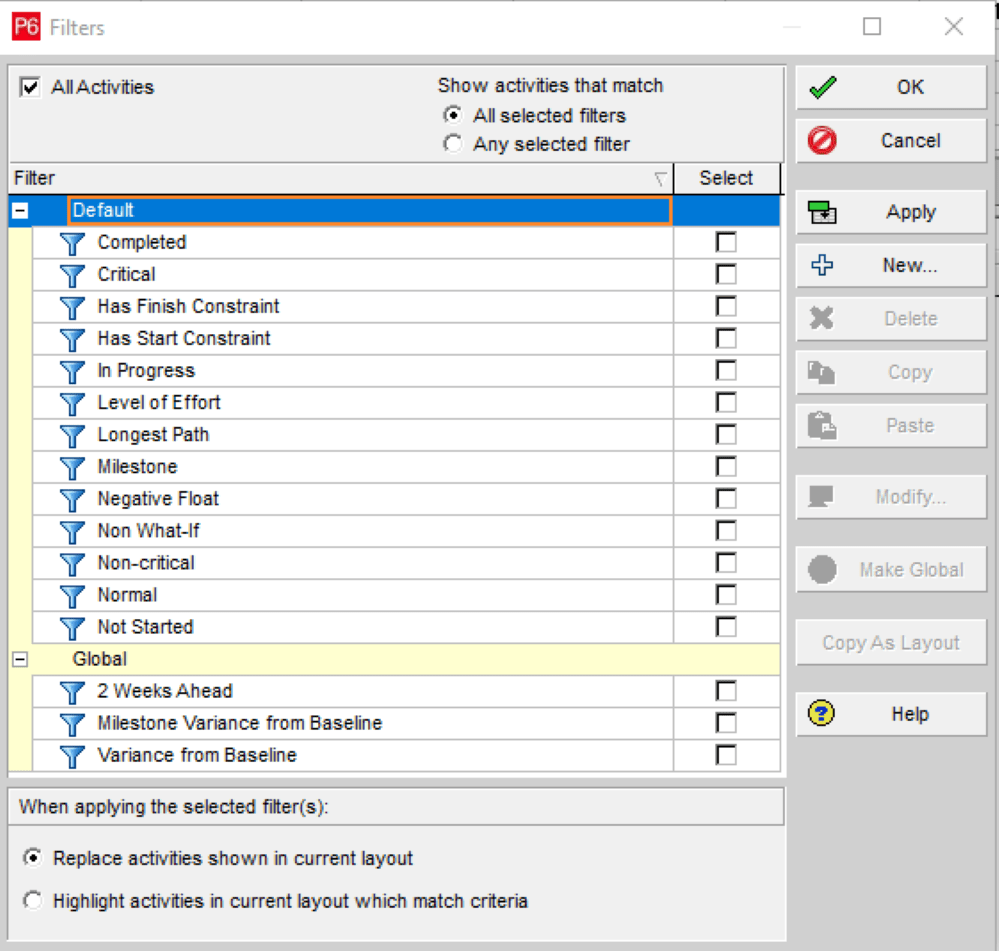
Go back to the View tab and select “Group and Sort by”. In this example, we will group by WBS Level 1:
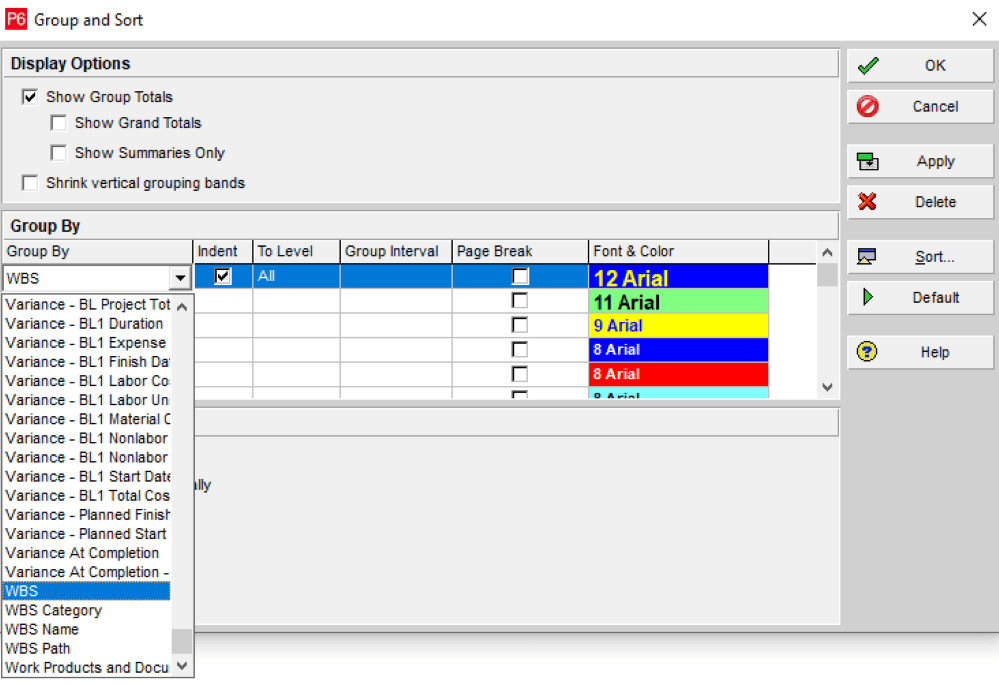
Select “Apply”:
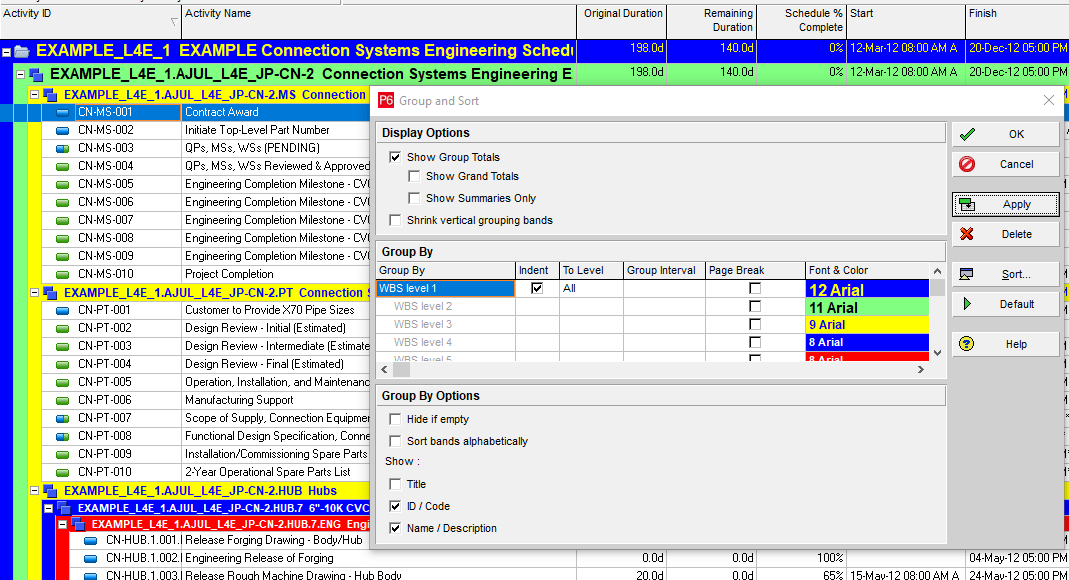
Click “Show Summaries Only” and apply. This will hide all child activities in the schedule:
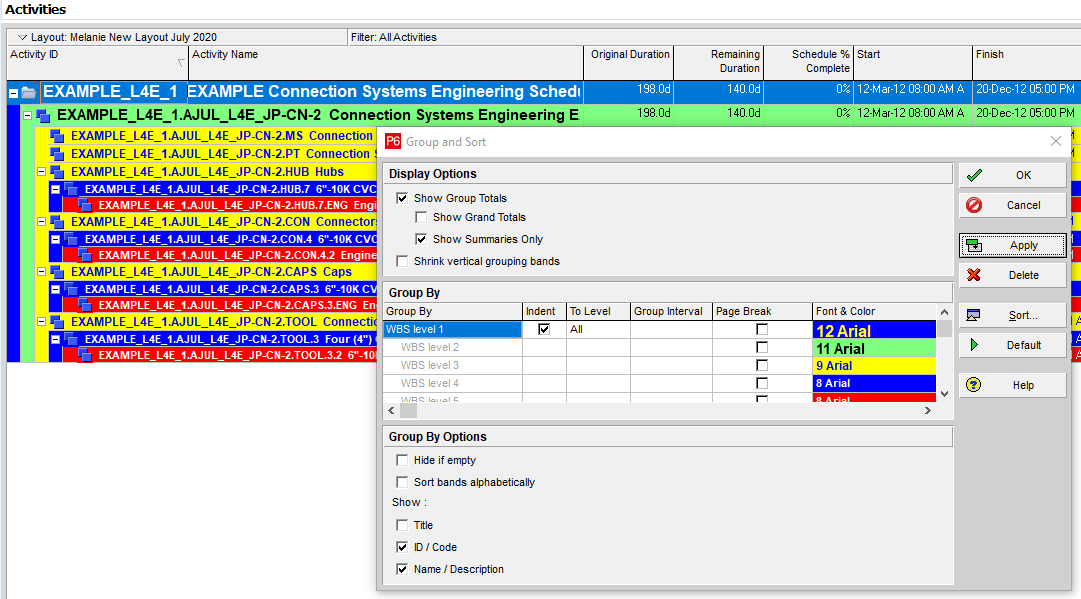
You can see that there are different options and layouts that you can experiment with and save for future use. To re-save your existing layout, select “Save” to overwrite the view:
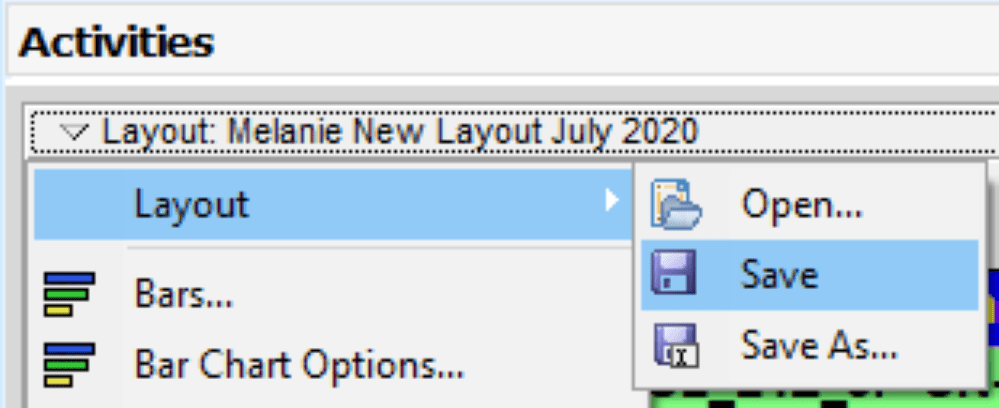
Sorting the Primavera project schedule by activity code allows for more flexibility with a detailed view. Open your project and make sure that you have the “Codes” tab showing at the bottom half of the screen. If not, you can right-click and select “Customize Activity Details”:
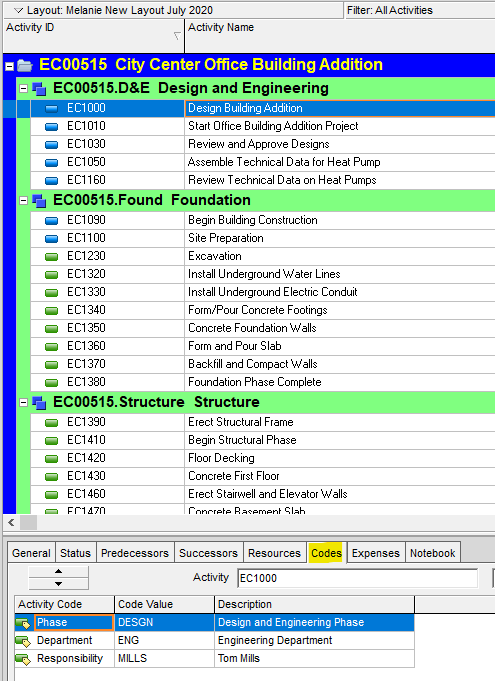
In this example, we will sort by the phase. Select View – Group and Sort by, or select the following icon in the project menu:
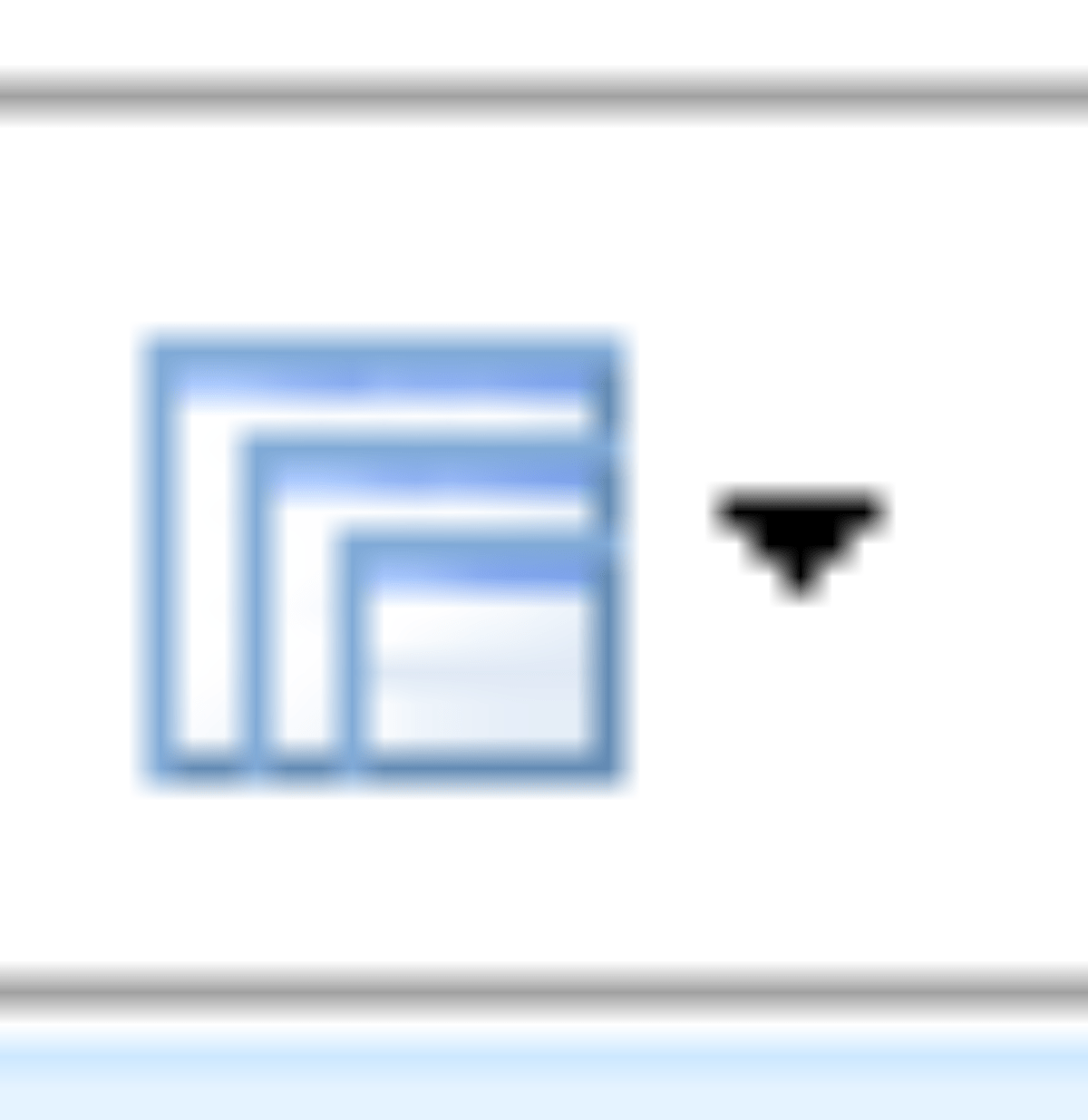
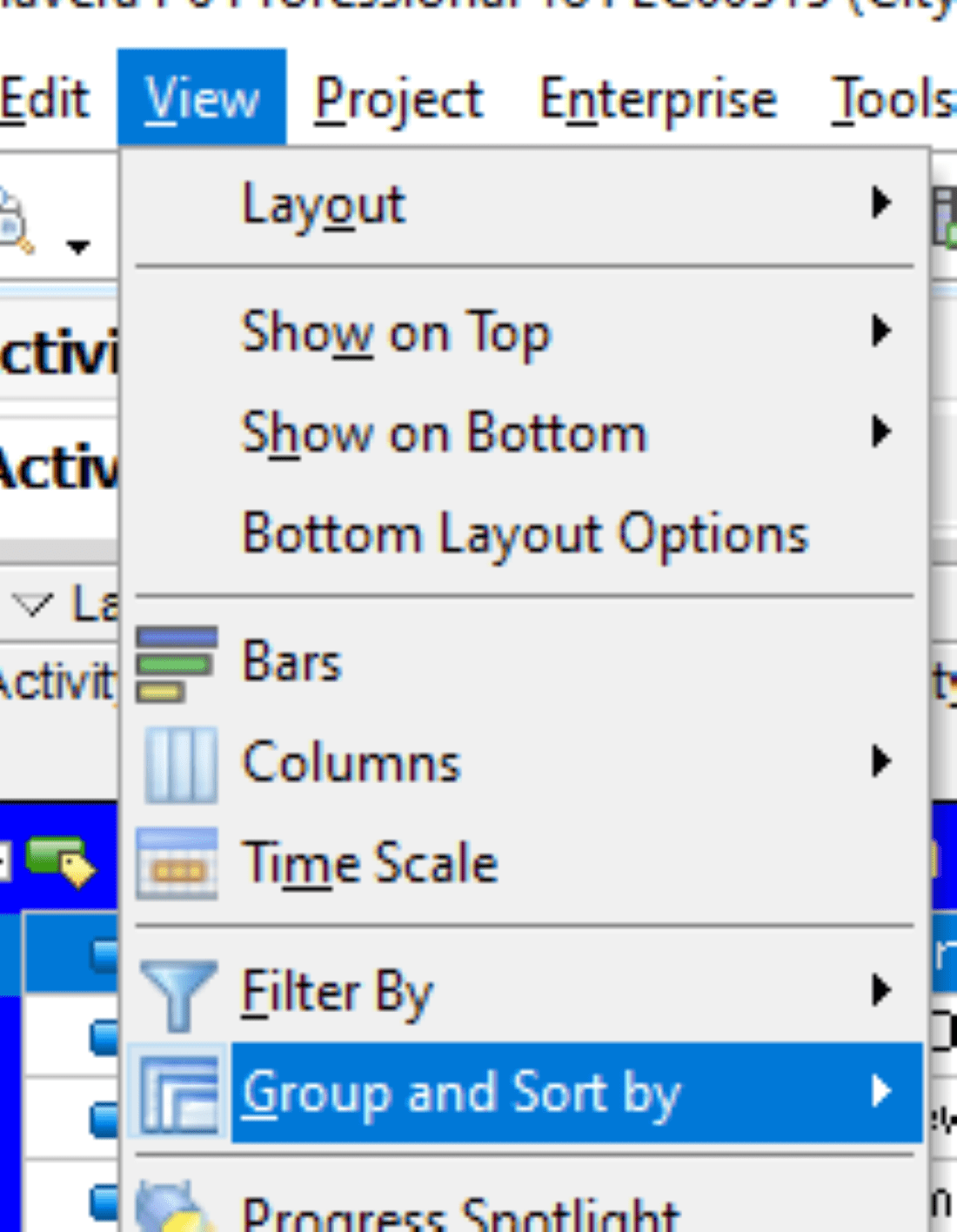
Select “Phase”:
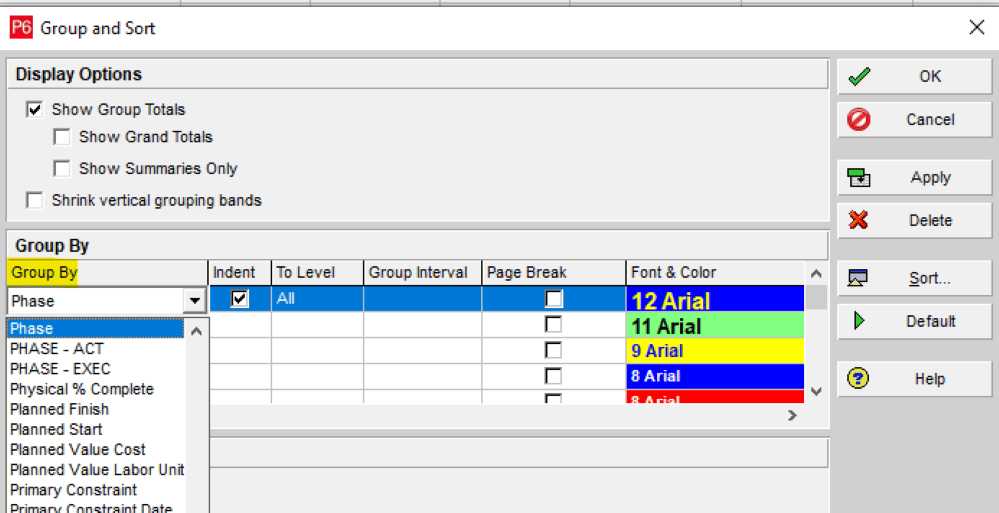
The activities are all sorted by phase:
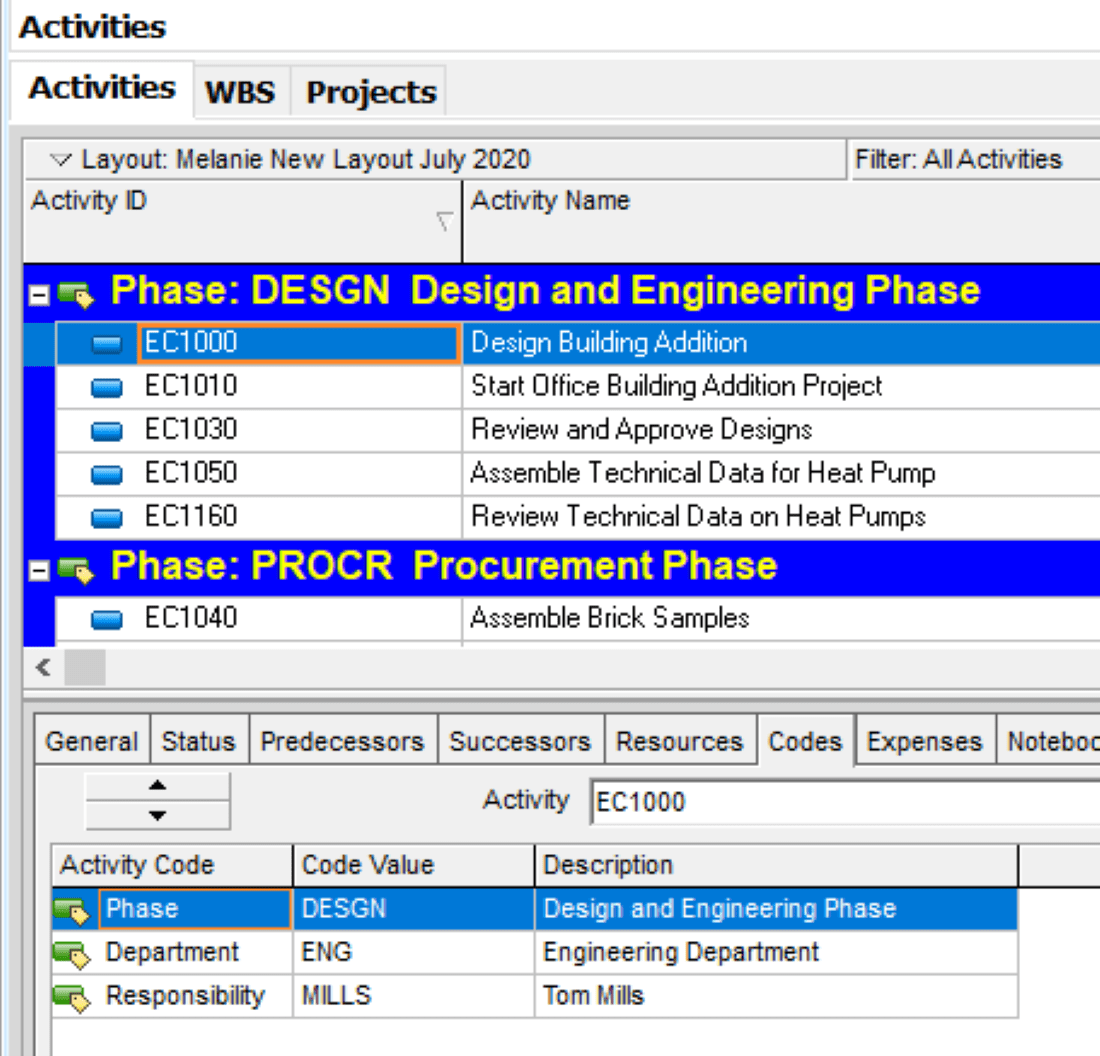
Other code sorts can be used, and do not forget that you can save all of these individual layouts separately for convenience in reporting or showing progress to customers.





