Introduction

Carefully creating a quality schedule is only the beginning of effective program management. To optimize the plan and schedule, part of the work is to thoroughly monitor and update the curated program. One feature that may help the project scheduler whenever he or she is in the process of updating the status of the schedule is the P6 Enterprise Project Portfolio Management (EPPM) Spotlight Function. The function can take the guesswork out of what has to be updated and aid the scheduler to look for the activities that need to be updated by visually highlighting and focusing on specific activities scheduled for a specific time frame.
Please note that Spotlight is a feature available in Oracle Primavera 19 and later versions.
About the Progress Spotlight Function
The Progress Spotlight function emphasizes the tasks that were supposed to begin or be completed within a designated time frame. This tool proves highly beneficial for project schedulers aiming to promptly identify and evaluate the progress of critical or top-priority tasks.
Enabling Primavera P6 Spotlight Function
To access this feature, the user can either do the following steps:
- Select View, then choose Progress Spotlight from the drop-down menu;
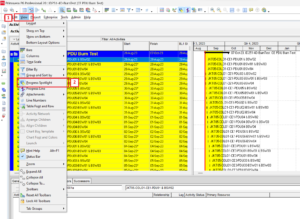
2. or click on the spotlight icon located on the Tools toolbar displayed by default, typically found on the upper section of the p6 Window.
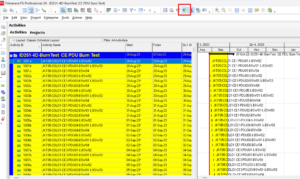
When Progress Spotlight is enabled, the model highlights the activities that fall between the last data date and the new data date in the Gantt Chart. Keep in mind that the feature can be enabled when Activity Window is active. There is no shortcut key to access this feature at the moment, but the users can access this feature through the mentioned menu command above.
Highlighted area of the Spotlight function
Once the Spotlight is enabled, the user will notice that the Gantt Chart will be highlighted in yellow, as well as the individual activities that have started, progressed, or finished that fall within the range of the current data date to the next projected data date. Keep in mind that the software will automatically select the new projected data date based on the date interval shown in the timescale on the Gantt Chart. For example, if the current project schedule interval is set to “week” then the new data date will be set to the following week. Make sure the timescale is set based on how the user prefers the new projected data date to be set (i.e., daily, weekly, monthly, quarterly).
Although, in P6 Professional, the user also has the option to manually adjust the new projected data dateline to a new date of his or her choice by clicking the rightmost edge of the spotlight and dragging it from left to right. When the user does this, the software will then again highlight activities falling between the previous data date and the newly selected one. Please note that just in case the user has multiple projects open, P6 Professional will use the data date of the default project as the starting point for the highlighted time period.
Updating Progress through Spotlight Function
Once the user has highlighted the activities that fall within the current and desired projected data date, he or she now has the choice to either automatically update their status or manually update them as needed. To update the progress of these highlighted activities, the user can either:
- Manually update each activity by entering the progress such as activity status, dates, Physical % complete/units/costs/expenses, or whichever is applicable to the activities that have been highlighted;
- Or update the program by using the Update Progress function of the software. Enable the update Progress by clicking on the Update Progress icon located on the right-hand side of the progress line icon.
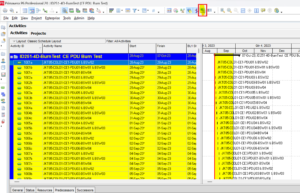
Once done, the user will be asked to choose to either update the highlighted activities in the Gantt chart first or update the activities that have been selected; then, to calculate activity remaining durations when actuals are applied based on activity duration type or always recalculate.
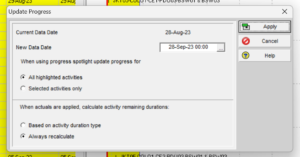
If the user chooses to always recalculate, all activities will be treated as Fixed Units and Fixed Units/Time. This time, the user may proceed in applying the desired changes by clicking the “Apply” button on the pop-up window.
3. The user can also immediately reschedule the project according to the new data date by clicking the schedule Icon or by pressing F9.
Disabling the Spotlight Function
To disable the Primavera P6 Spotlight function, the user should just simply click the ![]() Spotlight Icon off. By doing this, the previously highlighted part of the Gantt Chart, as well as the previously highlighted individual activities will return to its default view.
Spotlight Icon off. By doing this, the previously highlighted part of the Gantt Chart, as well as the previously highlighted individual activities will return to its default view.
Conclusion
Primavera P6 has numerous highlighting and filtering capabilities to emphasize activities within a range of dates or some other criteria. The Primavera P6 Spotlight Function is a helpful tool for schedulers or managers to quickly see the activities between a specific period on both the activity table and the Gantt Chart without needing to manually create task filters. It gives an opportunity not only for efficient program updates, and evaluating the critical and priority tasks, but also gives users the opportunity to generate project look ahead reports.
Contact Leopard Project Controls to hire a CPM Scheduling expert for your next project.
The P6 Spotlight feature can be very helpful, especially in a complex model that contains a large amount of activities. As of writing, other scheduling tools such as Microsoft Project do not have a Spotlight built-in feature similar to the one found in Oracle Primavera P6.





