The Primavera P6s Global Change feature, enables you to adjust activities, resource assignments and project expenses by utilizing operators and other factors. If needed, you can initiate these modifications using the If and Then statements. This article will explore modifying all elements and guide you on using the Global Change tool within Primavera P6.
Example 01:
The assigned project’s expenses should be increased by 10% as the profit margin to be included in the project cash flow schedule.

Step 01:
Calculate the increased cost parameter/value that should be implemented in the global change.
- Cost Parameter= (Target Budegeted Cost)/(Total Budgeted Cost) X 100%+10%
- Cost Parameter= $63,000.00/$63,000.00 X 100%+10%
- Cost Parameter= 1.10
Step 02:
Open the global change tool.
- Select from the Tools menu Global Change. After that, click on + New to add a new computation and choose to modify.
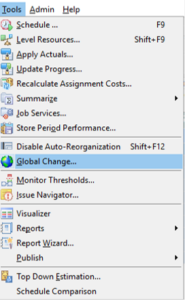
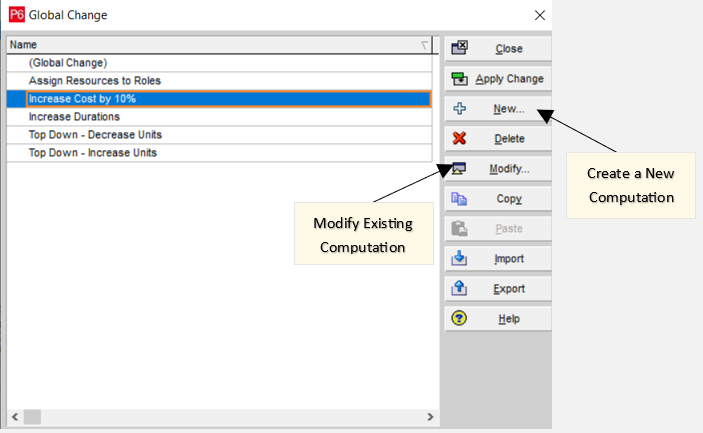
- The figure below shows the parameters used during the global change process.
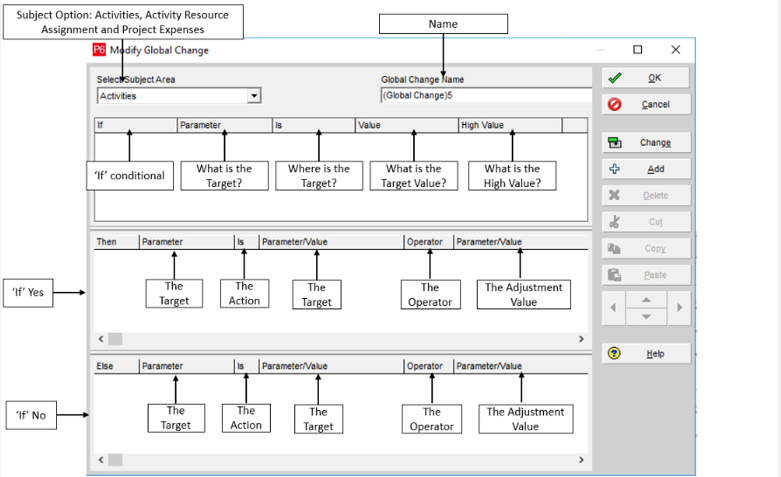
Step 03:
Create or Modify Global Change.
- In the Select Subject Area menu, choose Project Expenses.
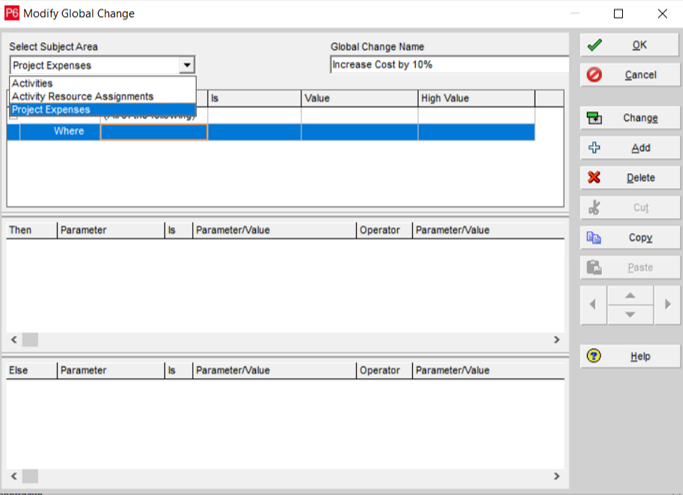
Optimize your scheduling with our insights on Global Change in Primavera P6.
Step 04:
Global Change operation dialogue.
- We begin our computational definition with the (If) conditional statement in our demonstration, then set the parameter to (All of the following).
- Select the WBS, which presents the target activities.
- Apply the operation and multiply the budgeted activities cost by 10%, equivalent to the project profit margin.
- Click ‘OK’ to save the modifications to change the associated activities’ cost.
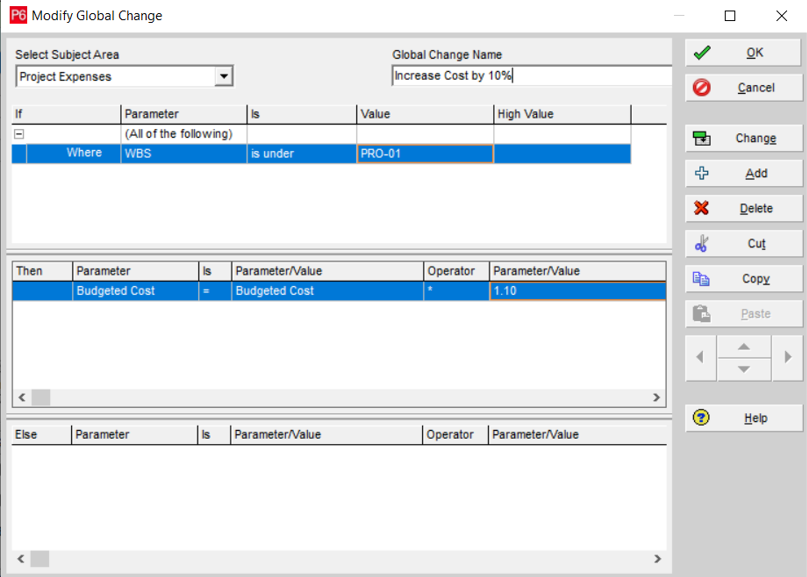
Step 05
Apply the Changes.
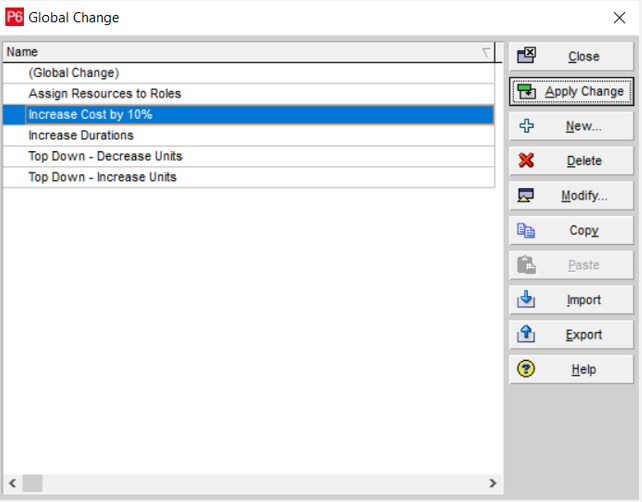
Master the Global Change feature in Oracle Primavera P6 with our step-by-step guide, which you can find here.
Step 06:
Generate the report.
- Now after the global change report is produced, you will see the change’s effect on activities and costs.
- Review the information and see if the calculations look right.
- Click on ✓ Commit Changes.
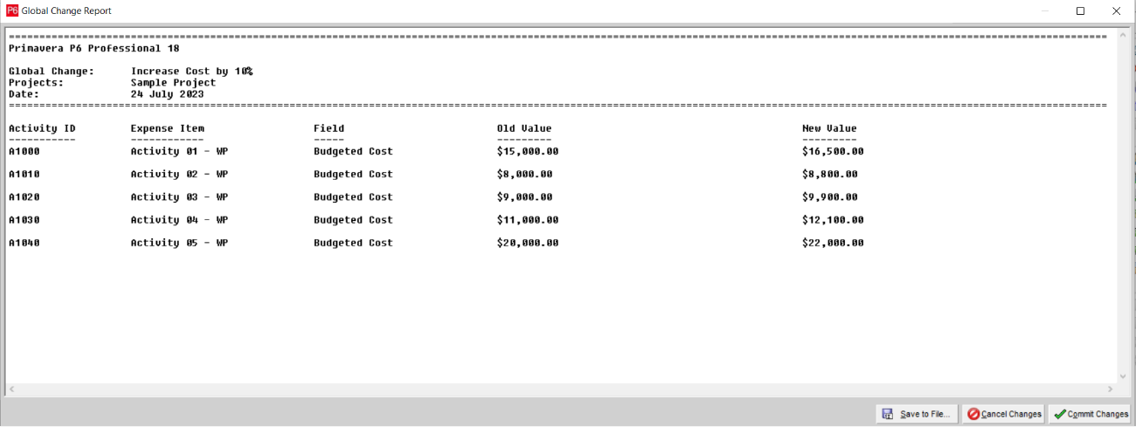
Step 07:
Review the result.
- Review the result, which may be used for other analyses. The below figure shows that the budgeted total cost is increased by 10%.

Example 02:
The project’s duration must be extended by two weeks without changing the sequence of activities. Additionally, the critical activities should remain the same.

Step 01
Calculate the extended duration parameter/value that should be implemented in the global change.
- Duration Parameter= (Original Project Duration )/(Extend Duration)
- Duration Parameter= (50 Working Days )/(10 Working Days)
- Duration Parameter= 1.20
Step 02:
Open the global change tool.
- Select from the Tools menu Global Change. After that, click on + New to add a new computation and choose to modify.
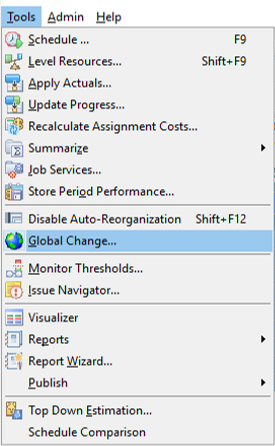
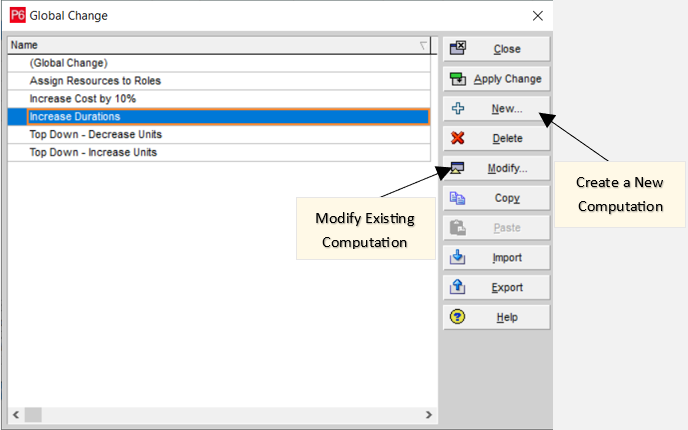
Step 03
Create or Modify Global Change.
- In the Select Subject Area menu, select Activities.

Step 04:
Global Change operation dialogue.
- We begin our computational definition with the (If) conditional statement in our demonstration, then set the parameter to (All of the following).
- Select the WBS, which presents the target activities.
- Apply the operation and multiply the original duration of the activities by a factor of (1.20). Equal to the project duration value divided by two weeks (The Extended Period).
- Click ‘OK’ to save the modifications to change the associated activities’ duration.
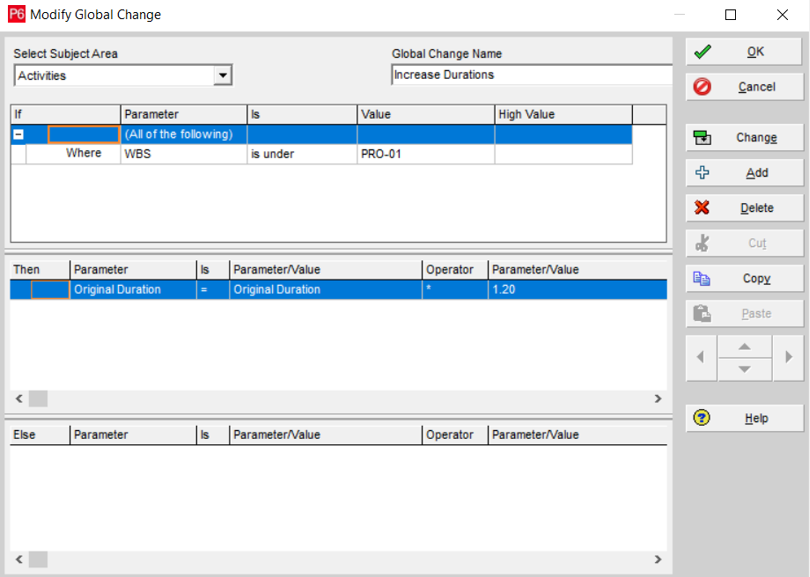
Step 05
Apply the Changes.
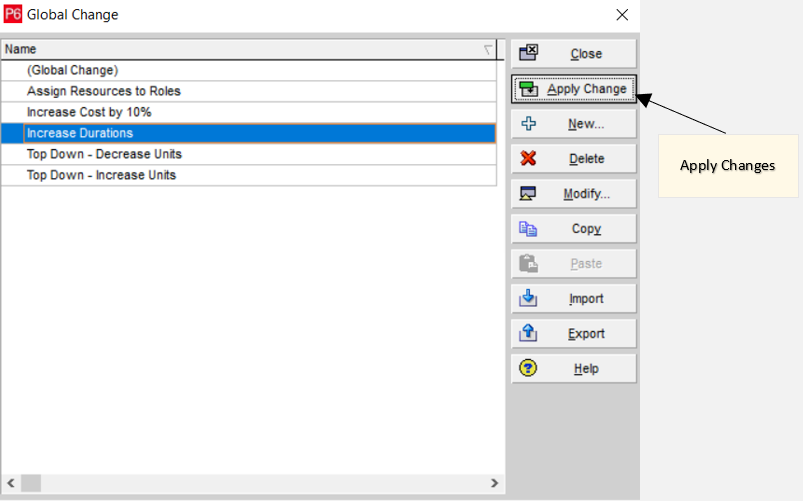
Step 06
Generate the report.
- Now after the global change report is produced, you will see the changes’ effect on activities and duration.
- Review the information and see if the calculations look right.
- Click on ✓ Commit Changes.
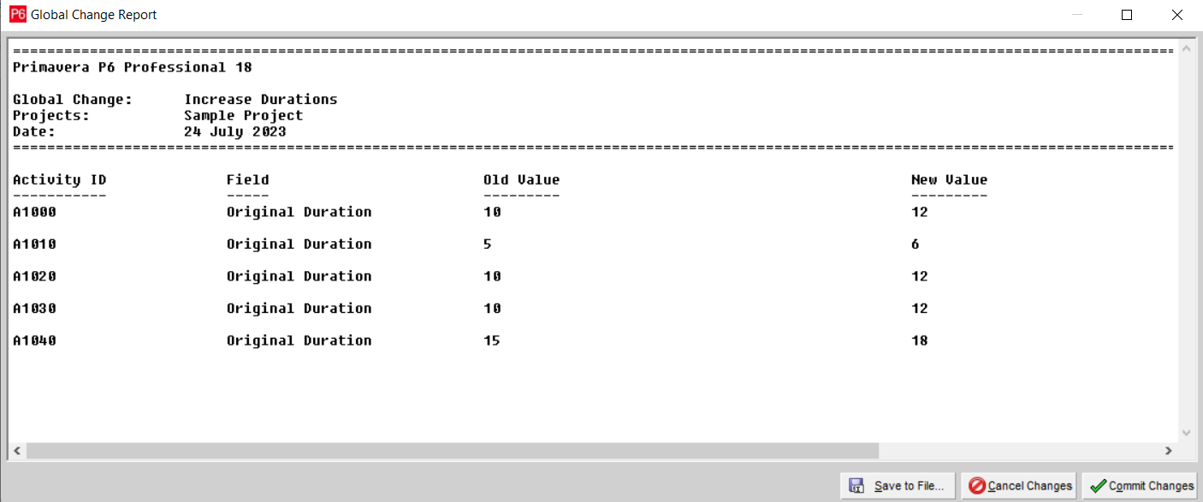
Step 07:
Review the result.
Review the result, which may be used for other analyses. The below figure shows that the duration is extended for two weeks without affecting the sequence of work.

Example 03:
The assigned resources should be revised. Refer to the site team’s feedback on the productivity rates. You should decrease the productivity rate for the first two activities by 50% and increase the rest of the activity’s productivity rate by 20%.

Step 01:
Calculate the Productivity parameter/value that should be implemented in the global change.
Remember that the budgeted labour unit and the productivity rate are in an inverse relationship. So, if we increase the productivity rates, the budgeted labour units decrease, and if we reduce the productivity rate, the budgeted labour unit rises.
- Decreased Productivity Parameter= 1.50
- Increased Productivity Parameter= 0.80
Step 02:
Open the global change tool.
- Select from the Tools menu Global Change. After that, click on + New to add a new computation and choose to modify.
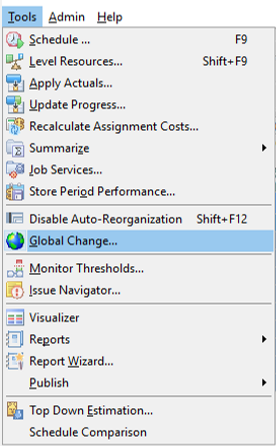
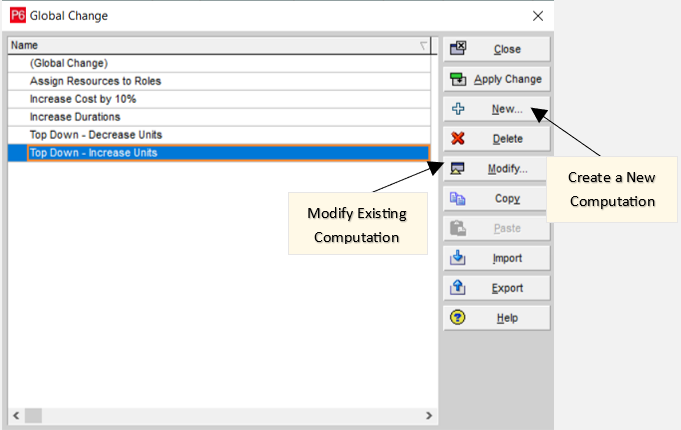
Step 03:
Create or Modify Global Change.
- In the Select Subject Area menu, select Activity Resource Assignments.
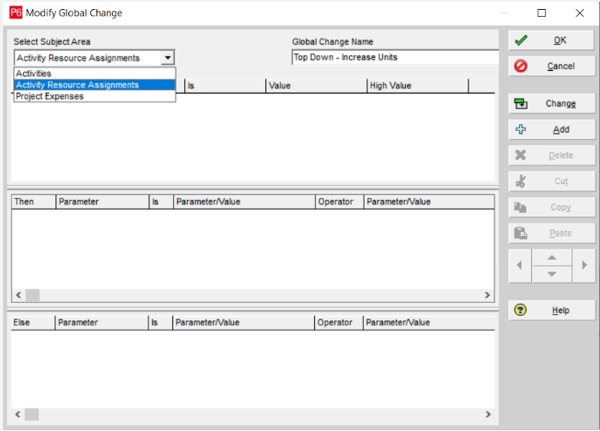
Step 04:
Global Change operation dialogue.
- We begin our computational definition with the (If) conditional statement in our demonstration, then set the parameter to (Any of the following).
- Select the Activity ID, which presents the target activities.
- The “Then” Operation Part applies the operation and multiplies the budgeted unit of the first two activities by a factor of (1.50), equivalent to the decreased productivity parameter.
- The “Else” Operation Part applies the operation and multiplies the budgeted unit of the rest of the activities by a factor of (0.80), equivalent to the increased productivity parameter.
- Click “OK” to save the modifications and change the associated activities budgeted unit.
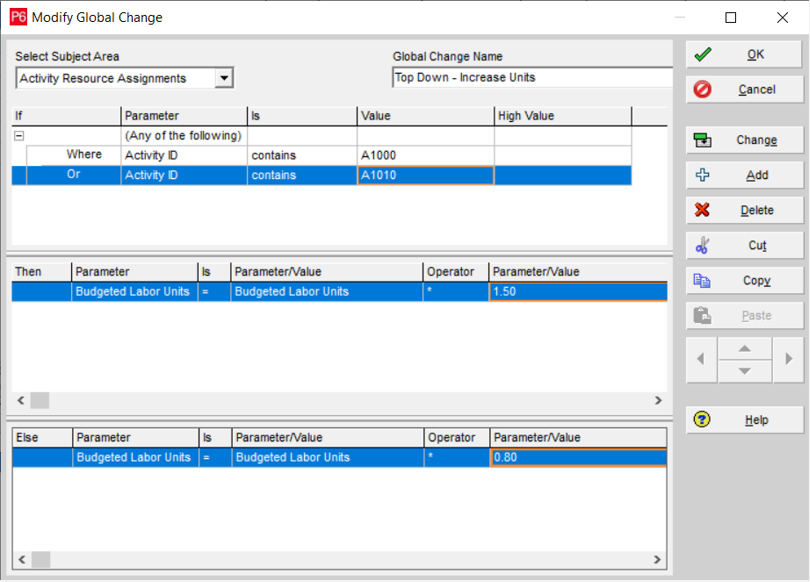
Step 05:
Apply the Changes.
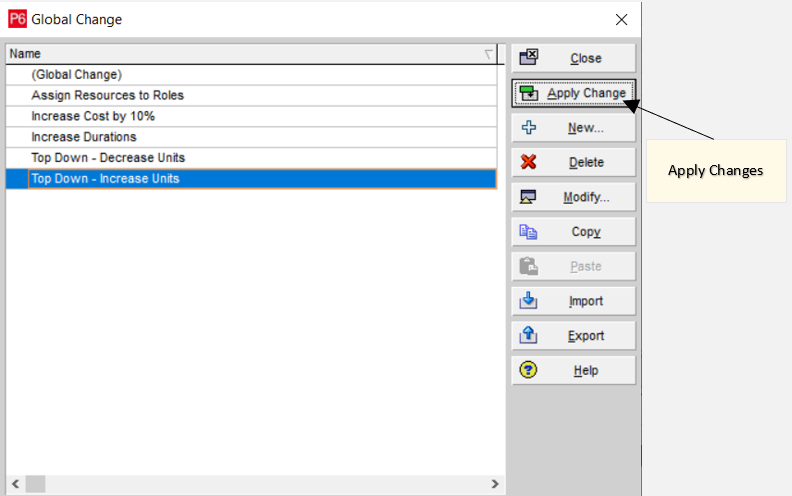
Step 06:
Generate the report.
- Now after the global change report is produced, you will see the change’s effect on activities and budgeted labour units.
- Review the information and see if the calculations look right.
- Click on ✓ Commit Changes.
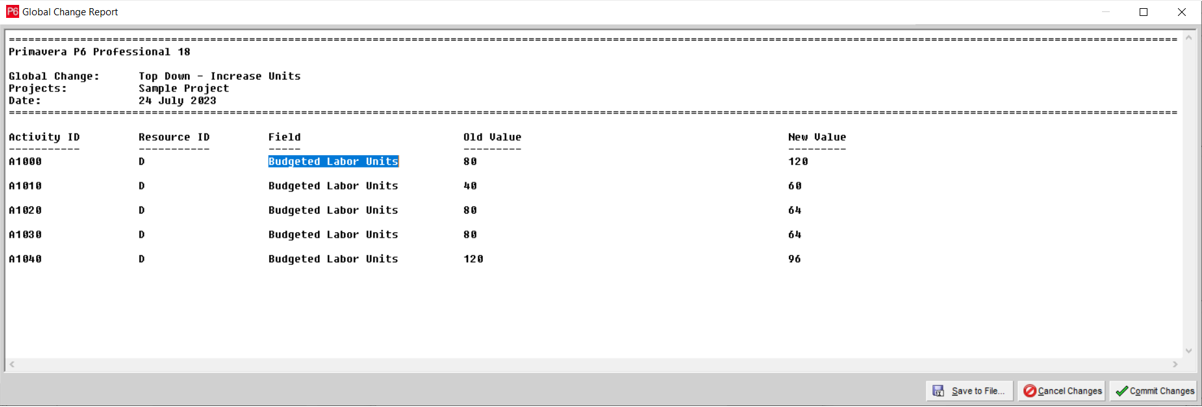
Step 07:
Review the result.
Review the result, which may be used for other analyses. The figure below shows that the budgeted labour unit has been revised; refer to the site team’s feedback on the activity’s productivity rate.

Conclusion:
To summarize, when utilizing the change functionality, in Oracle Primavera P6, you have the ability to make adjustments to project elements automatically without the need for manual intervention and remember to save the reports that are produced by this change in order to effectively monitor any modifications made to the schedule.
Looking for expert guidance on project scheduling? Contact Leopard Project Controls today to speak with a qualified CPM consultant and optimize your project’s timeline!





