Converting Microsoft Project MPP to Primavera P6 XER
Introduction
The Importance of efficient project management and integration of data from one platform to another is important in today’s world for increased productivity. In this article, we will walk you through a step-by-step process of Converting Microsoft Project MPP to Primavera P6 XER thereby allowing easy data integration between the two platforms to harness the full potential of both.
Step 1
Make a few adjustments to the Microsoft Project
To align with the Primavera P6 layout, we first need to create an activity ID column in MSP. For this, open MS Project → insert Columns → add a Unique ID.
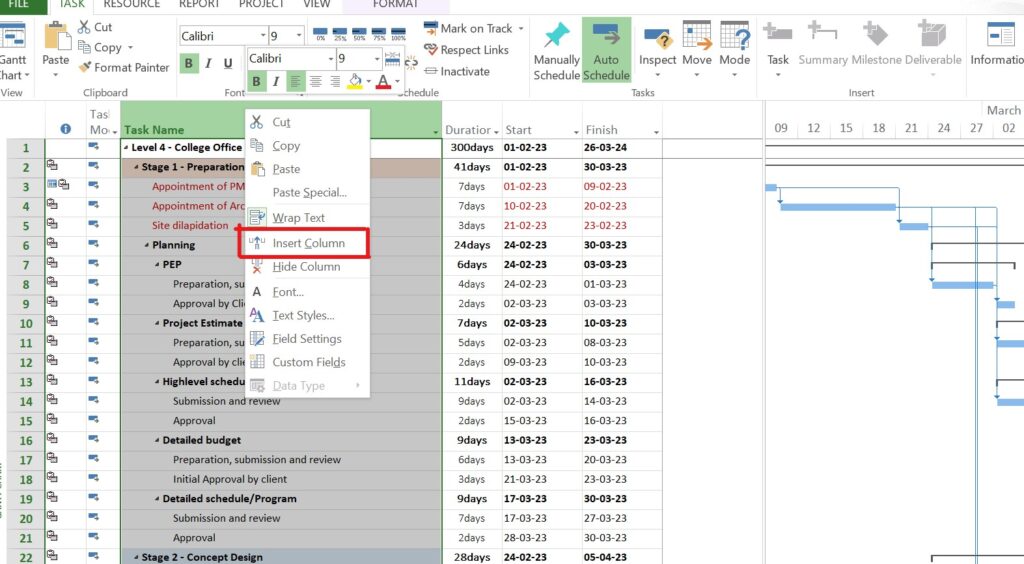
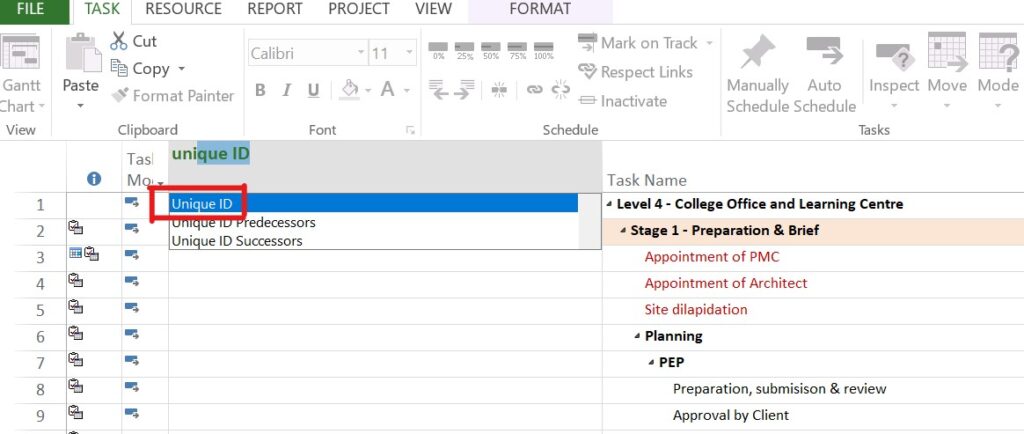
This will provide us with individual codes for the activities added to the MS Project.
Now, we need some customizations on the unique code. For this, right-click on the unique ID → Custom fields → Rename to ‘Text1’ → formula → type in “Fitout-“ & [Unique ID].
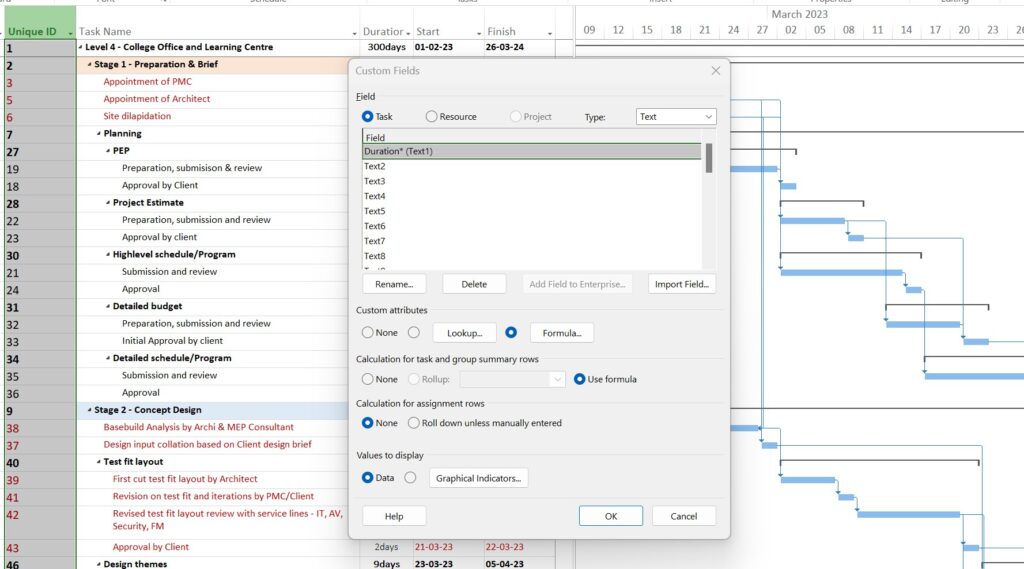
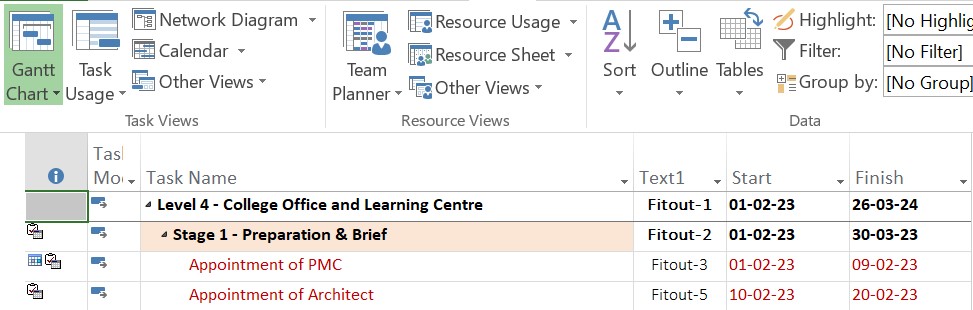
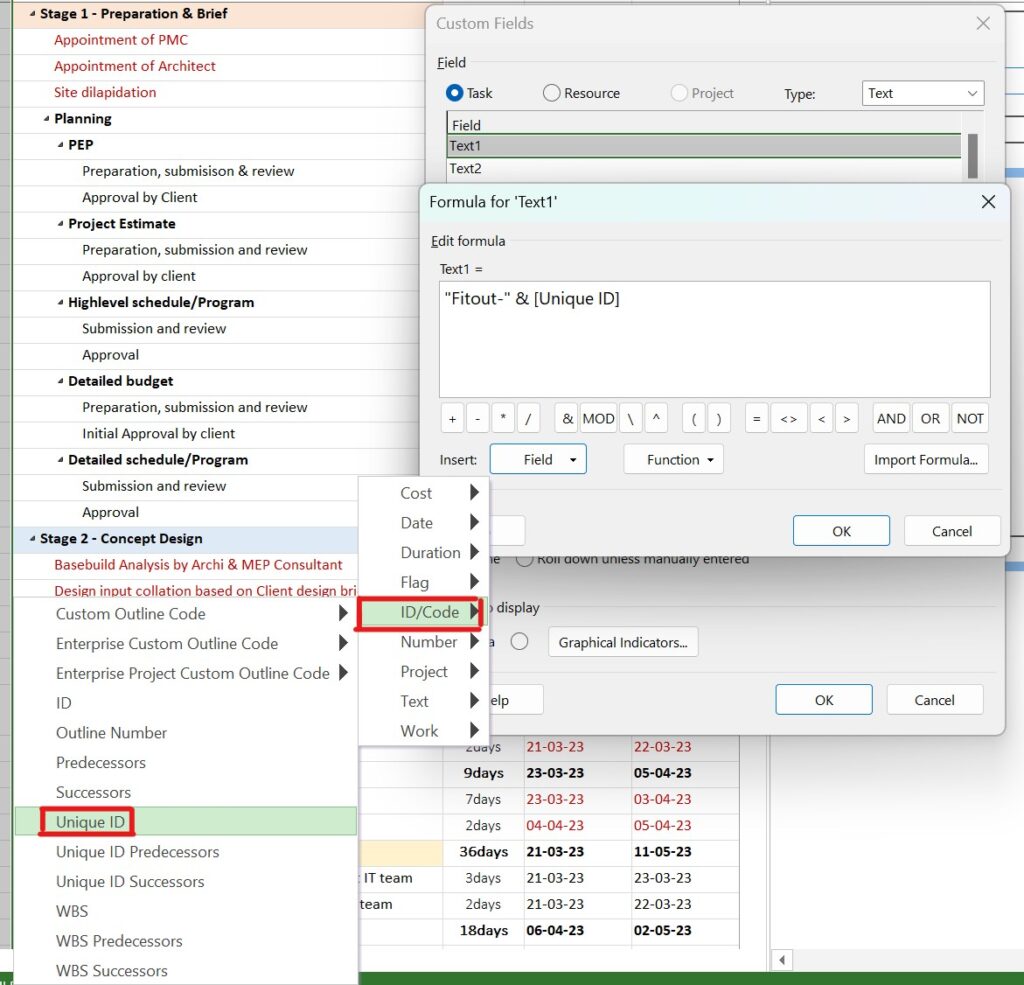
The name can be as per individual requirements. Since the project is an interior fitout, we chose to name it fit-out followed by the unique number.
Now we can hide the “Unique ID” column by right-clicking on it and hiding it. The ID column may also be removed by navigating to View → Tables → More tables → Edit → Delete the ID row → and untick “lock the first column.”
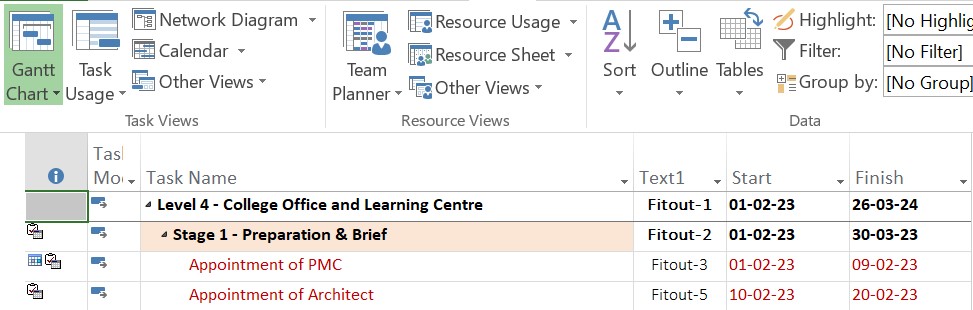
Step 2
Converting the MSP file into XML
To import the MSP file into Primavera, we need to convert the same into either XML or MPX format. For our convenience, we choose to convert the same to XML format.
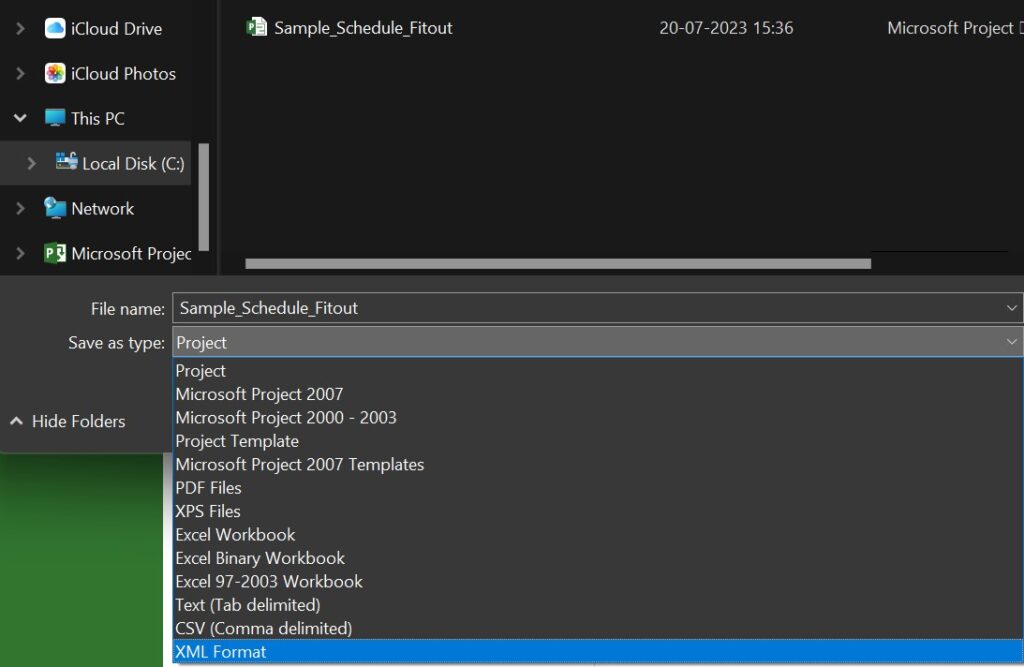
Step 3
Importing to Primavera P6
Open Primavera P6, go to file → import → select Microsoft Project (XML) → select the file → import to the EPS as per your choice and click next → Click on Modify →
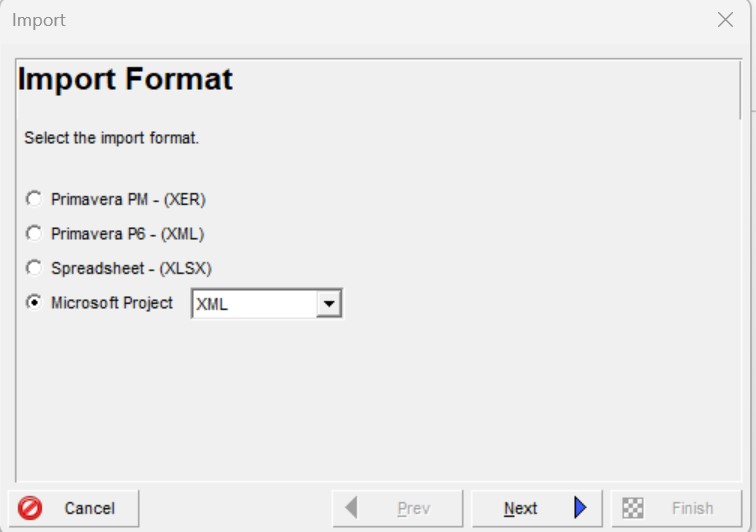
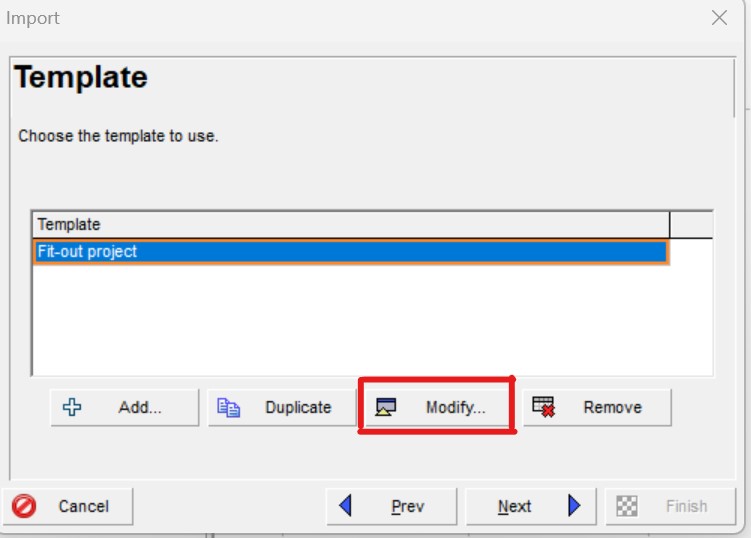
Under the WBS tab, select WBS →
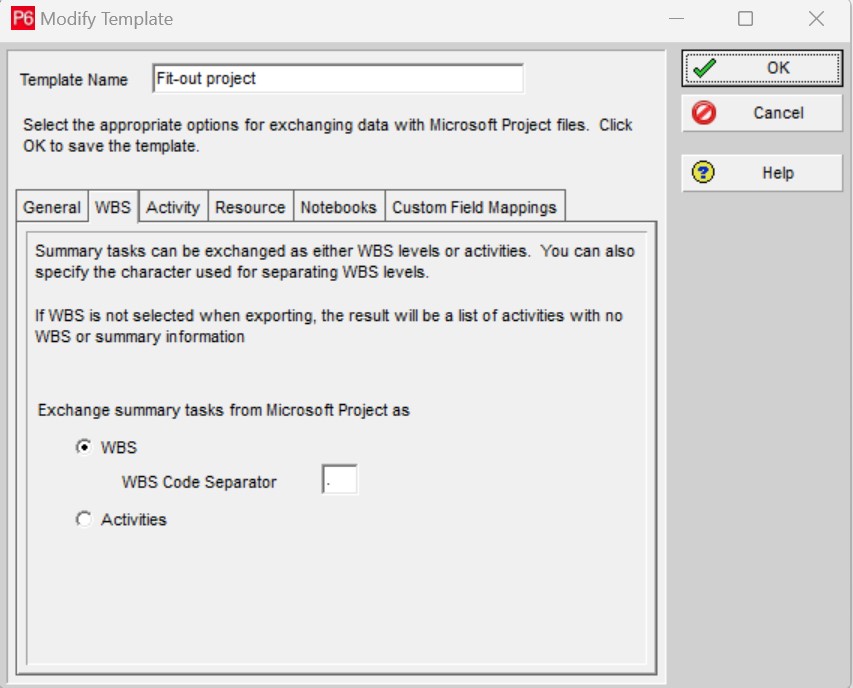
Under custom field mappings, select the subject area as “activities.” Under the Primavera P6 Professional field, select Text 15 (this will be the name of the column in P6) and under the MSP field, Text 1 is to be selected. Then select the activity tab and click the user-defined text field to Text 1
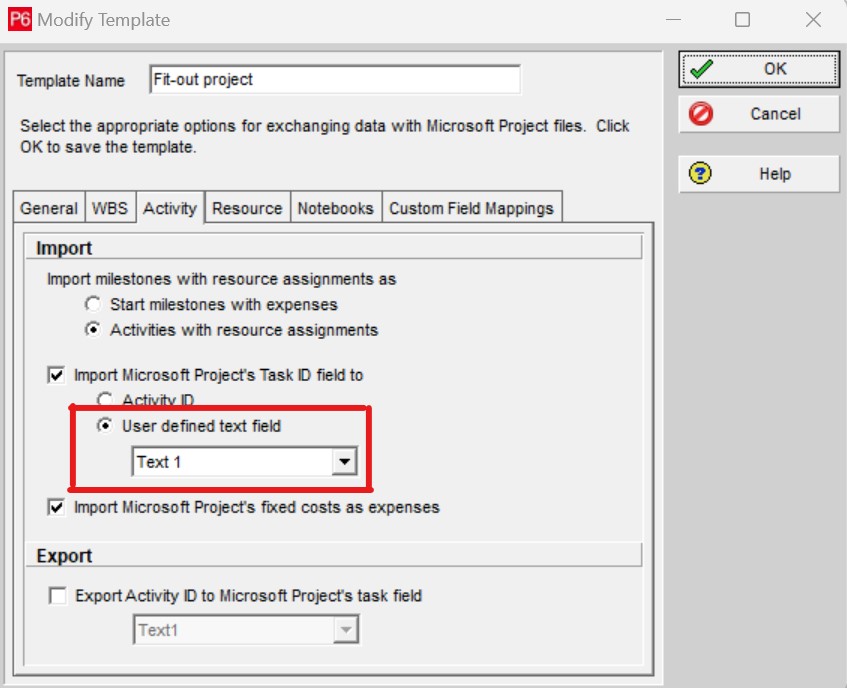
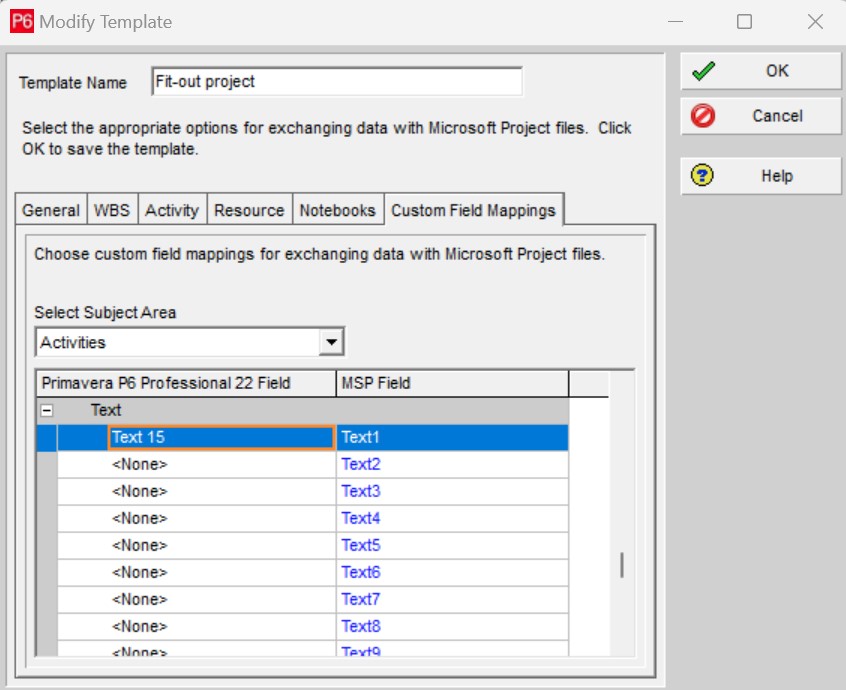
Once all these settings are made, click next and then finish.
You will receive a text box that says the process completed successfully

After this, open the project in Primavera P6 and the data from MSP has now been loaded onto Primavera P6.
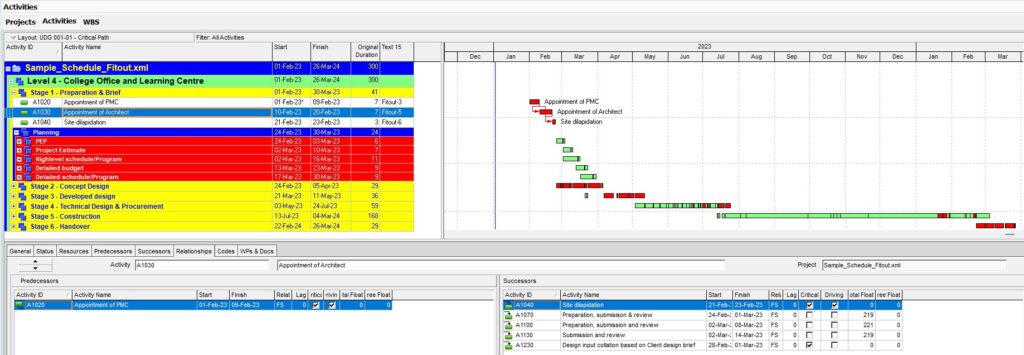
Step 4
Changing activity ID in P6 using Global Change
The activity ID in the P6 has not been revised and it still shows the activity ID as generated by P6. We need to match the same activity ID (text 1 in our MSP file) on Primavera P6.
For this, we can use the Global Change function in P6. The modifications made on MSP in Step 1 and the changes made before importing in P6 as explained in Step 3 were done to enable change of the activity IDs through the Global Change function in P6.
Go to Tools → Global Change → New → Add

Select the parameter as “Activity ID” and the parameter value as “Text 15” (the name which we had provided earlier in step 3) and click on Change.
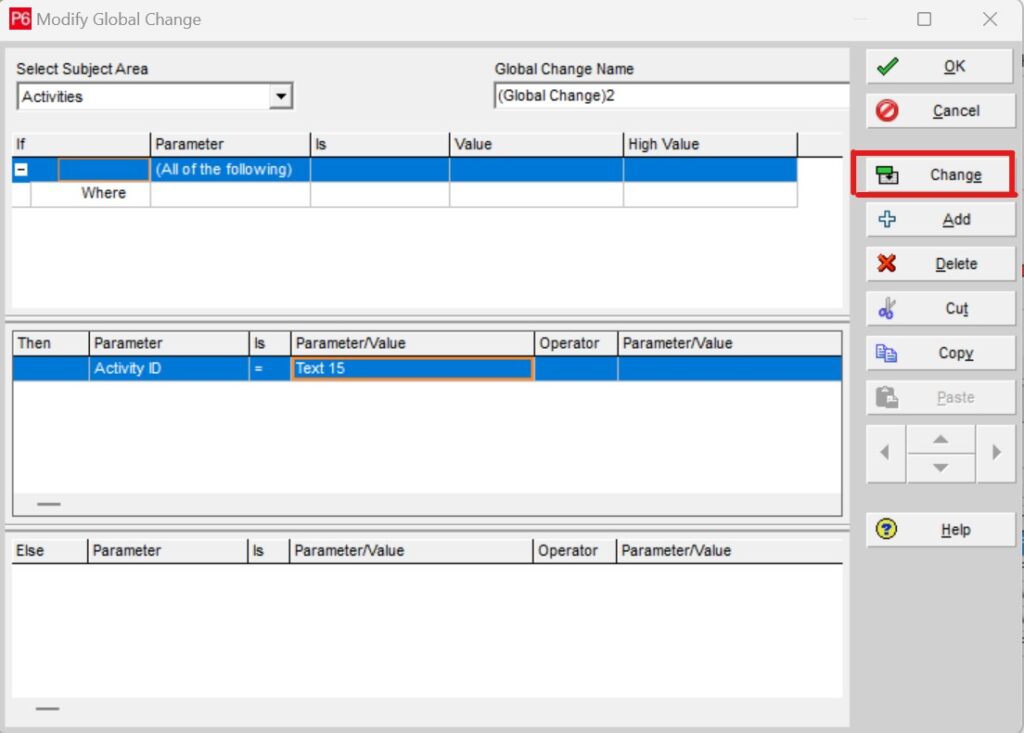
While waiting for the software result, before P6 applies the global change, a report shall be generated mentioning the old value and the new value as shown below:
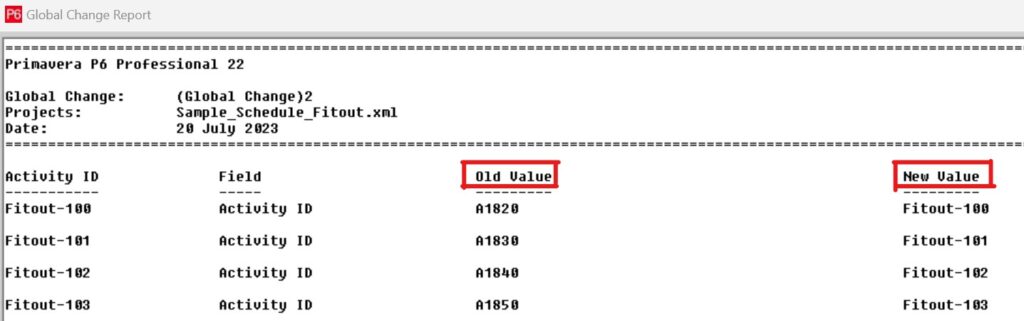
Now, all the activity ID in P6 has been revised with the ‘text 15’
Before:
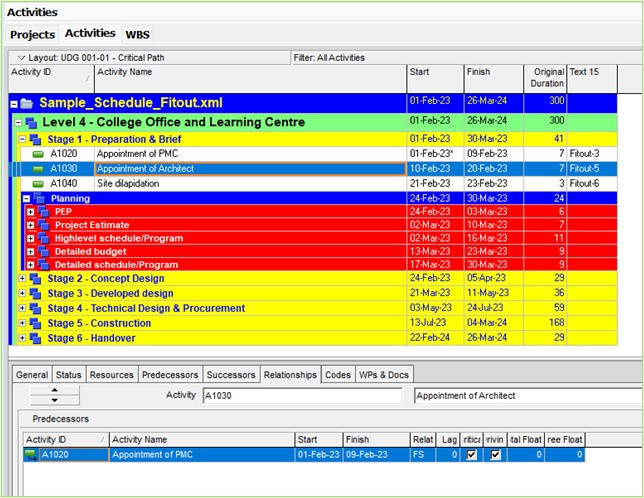
After:
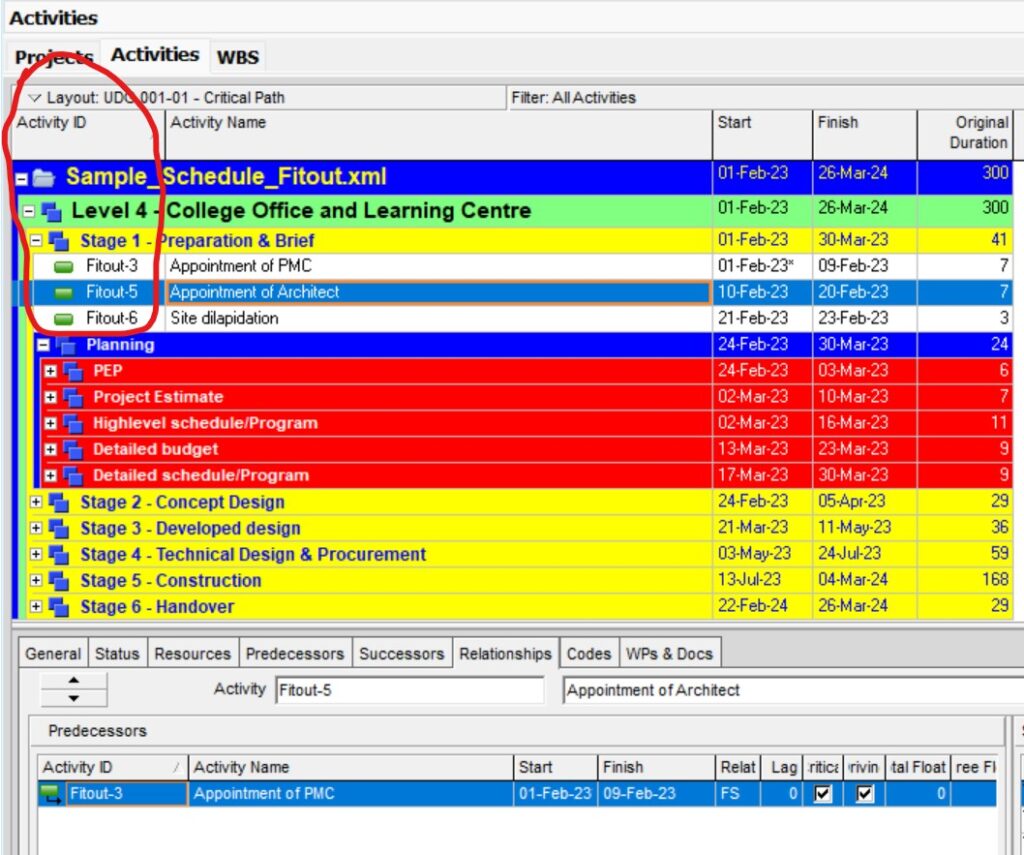
Conclusion
Converting Microsoft Project MPP to Primavera P6 XER files offers project managers optimization of their project management experience. The steps listed above offer easy data integration between these powerful platforms and thereby boosting workflow efficiency and collaboration. It is a good practice to verify the converted XER file to ensure that the data has been imported correctly. This can be done through activities, duration, resources, etc, or the Work Breakdown Structure (WBS).
Contact Leopard Project Controls today for CPM Scheduling Consultant.





