In Primavera P6, we can break down an activity into smaller unit works by using the “Activity Step” feature. This feature can be used to assign a lot of “steps” within the same activity instead of creating many additional activities in the program. The “steps” can be used to calculate the Activity % Complete for an activity based on the individual weighted value assigned for each step. The procedures to add “Activity Steps” for activity and use them to update the progress are as below:
Customize Activity Details to add the Steps Tab
To add Steps in “Activity Details” in the Bottom Layout of Primavera P6, we right-click “Activity Details” and click “Customize Activity Details.” Then we select Steps in “Available Tabs,” click “Add to List” to move the Steps into “Display Tabs” and click “OK.”
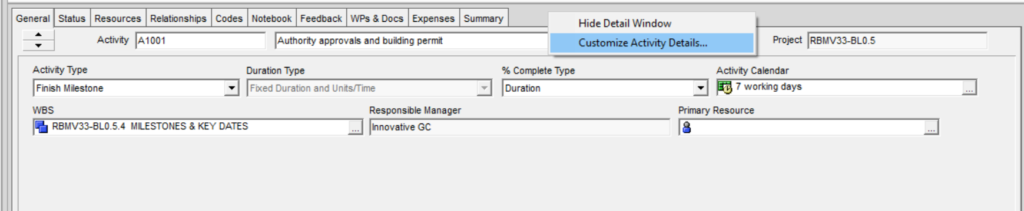

Once the “Steps” is moved into “Display Tabs,” it appears in the “Activity Details” window.
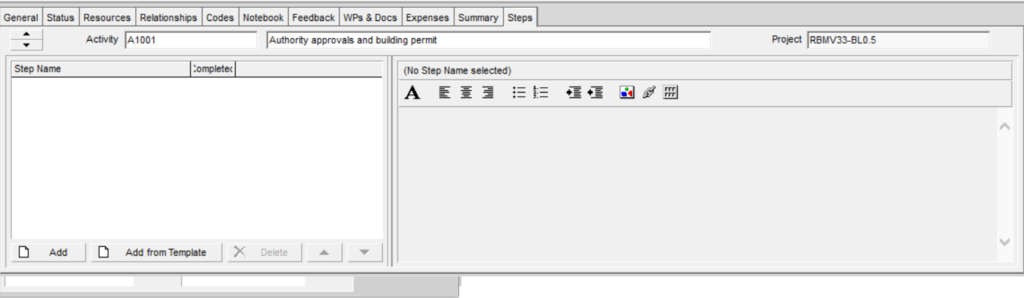
Then we right-click the Steps tab and click “ Customize Step Columns to add columns for the “Steps.” Then once the program navigates to the “Steps Column” window, we will select the General tab in “Available Options,” and add “Step Name,” “Step Weight,” “Step Weight Percent,” “Step % Complete,” and “Completed” to the Selected Options by clicking “Add to list.”
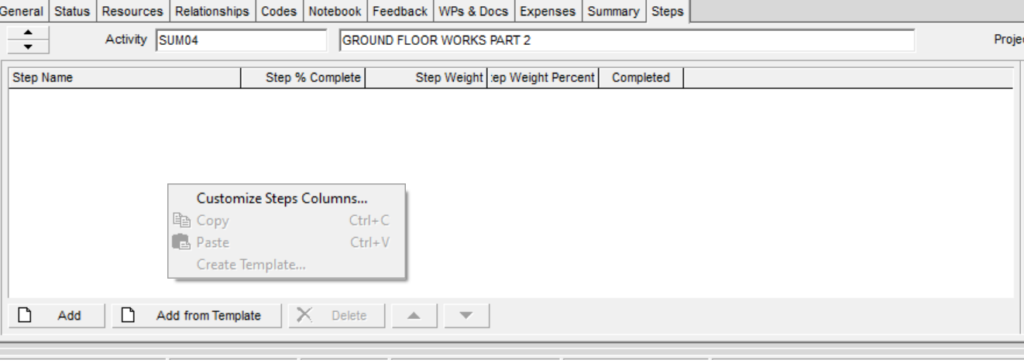

Setting up the Project for Steps
To make use of the Steps to drive the progress on an activity, we need to do two things separately. The first thing is that we need to change the “% Complete type” to “Physical” for the activities containing “Activity Steps.” For instance, we will select an activity named “Mobilization,” click the “General Tab” in Activity Details and change the “% Complete type.” to “physical”.
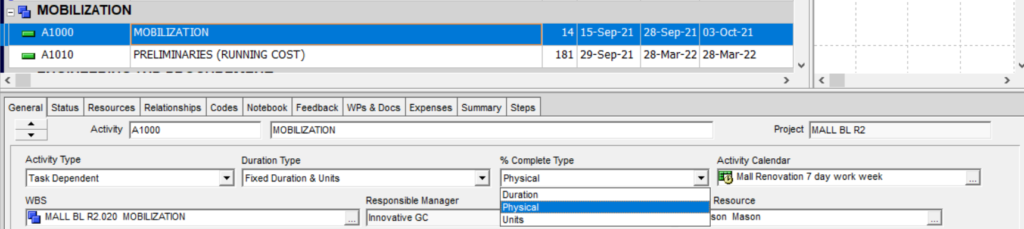
The second thing is to checkmark “Activity percentage complete based on activity steps” for the selected Project, in the “Calculation tab.” For instance, we select the project “Mall Renovation” by clicking “Enterprise,”, and “Projects,” and selecting the “Calculations” tab. In the “Calculation” tab, we need to check-mark the option “Activity percentage complete based on activity steps.” Once the above-mentioned option is check-marked a message box appears with the message “All of the edited physical percent complete values will be recalculated from the steps. Do you wish to Continue?” and we need to click “Yes.”
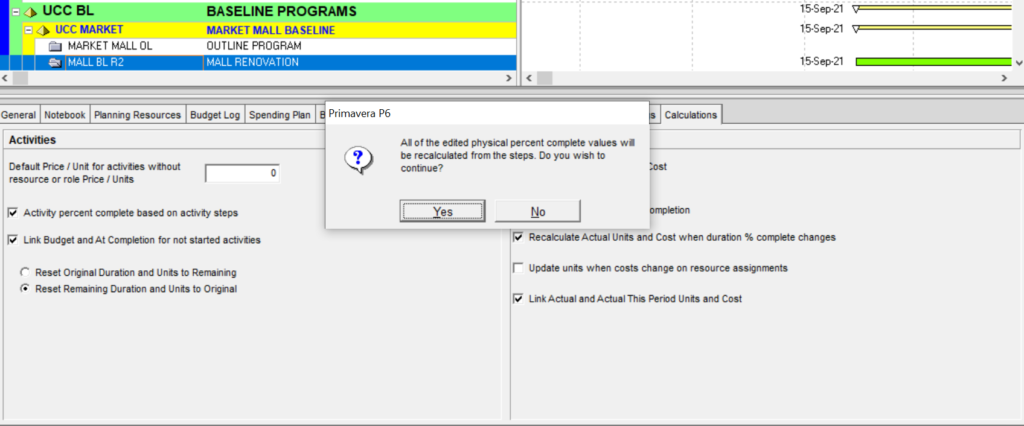
To add Steps for an activity in the Program
The “Steps” for an activity can be added as new or added from the existing templates in Primavera P6. For instance, to add new steps, we will select the activity “Mobilization” in the program, click “Add” and enter the Step Name. Once we click “Add” the text appears as “ New step” in the “Step Name” column, which can be edited with a required name.
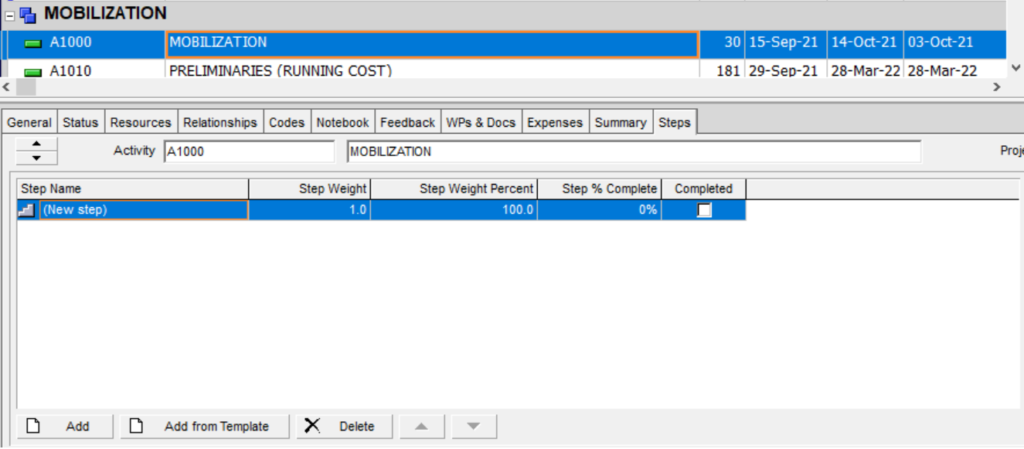
We will add the following “Steps” for the activity “Mobilization.”
- Set up Site access and Temporary Road.
- Set Up Project Sign Boards.
- Set up Labor Rest Area, Toilet, and Wash Area.
- Delivery and Install Security Cabin
- Porta cabins for temporary office
- Install Water Tanks and Pipes
- Install Sewer Lines
- Install Generators
- Lay cables and Power Lines.
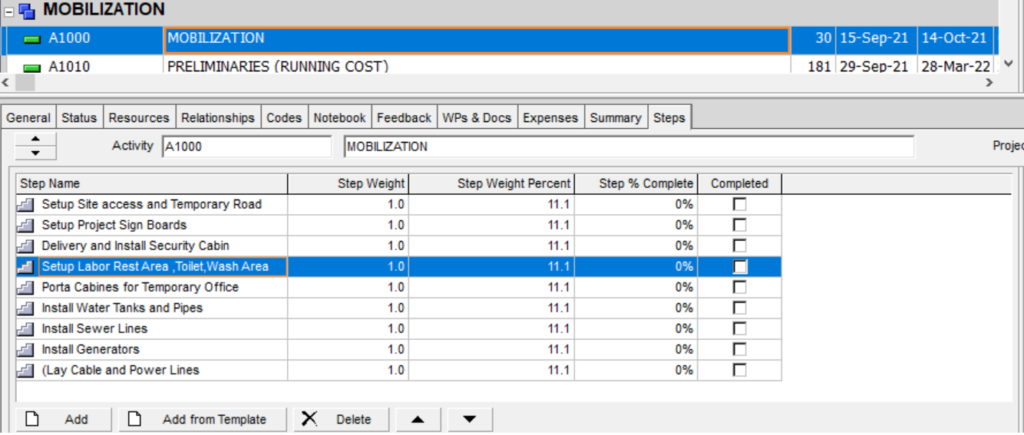
The steps added for an activity can be saved as a template by selecting all the steps, right-clicking in the “Steps” tab, and clicking “Create Template.” Then the program navigates to “Create Template Window” wherein we can enter a name for the template as required.
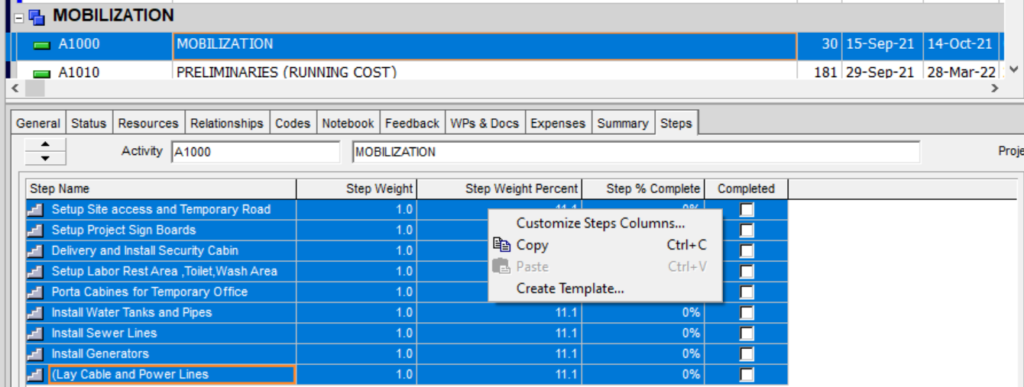
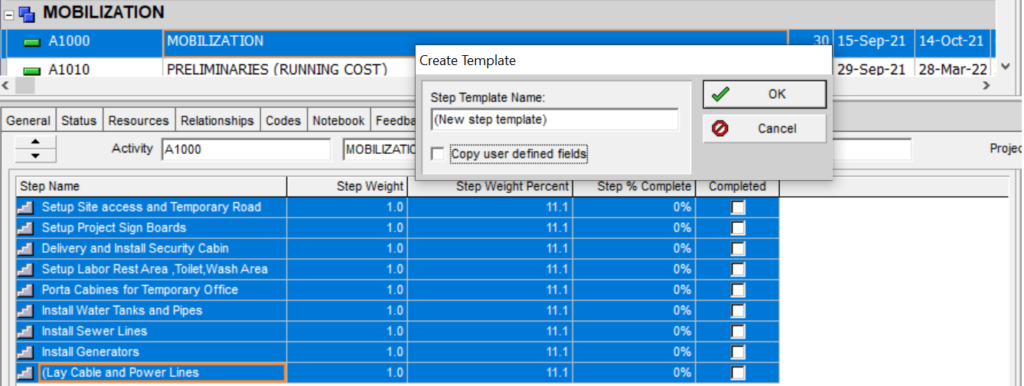
The other way to add “Step” is to add it from the existing template in Primavera P6. To do that we click “Add from Template” in the “Step” window. The program navigates to the “Assign Activity Step Templates” window wherein we can select the required template and click assign it for any selected activity in the program.

To add Step Weight and Update the activity using Steps.
Once we enter steps for the activity, weight, and % complete for each step are to be assigned to calculate the “Activity % Complete” based on the actual progress of “Activity Steps.” For illustration, we will add weight for each “Step” assigned for the activity” Mobilization” in the program as below:
Step Name |
Step Weight |
| Setup Site access and Temporary Road. | 2.0 |
| Set Up Project Sign Boards. | 0.2 |
| Delivery and Install Security Cabin. | 0.5 |
| Set up Labor Rest Area, Toilet, and Wash Area. | 1.0 |
| Porta cabins for a temporary office. | 3.0 |
| Install Water Tanks and Pipes. | 0.7 |
| Install Sewer Lines. | 0.5 |
| Install Generators. | 0.7 |
| Lay Cable and Power Lines. | 0.5 |
Once the weight for each step is assigned as mentioned above, the Step Weight Percentage is calculated automatically by Primavera P6 based on the assigned weight for each step. Then we will update the “% complete” for each step. Once the above-mentioned data is assigned for each step, the “Performance % Complete” for a selected activity is calculated by Primavera P6 based on “the step weight” and “step % complete.” Accordingly, for the activity “Mobilization,” the “Performance % Complete” calculated by Primavera P6 is “58.24%” (see Figure 13). Note that the “Performance % Complete” calculated by Primavera P6 based on the aforesaid data of “Activity Steps” is “Physical % Complete.”
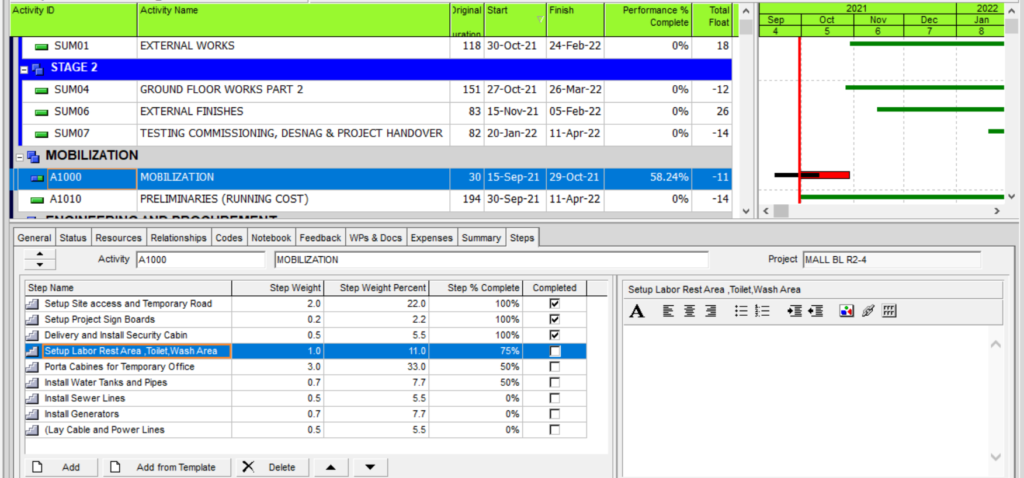
Conclusion:
The ”Activity Steps” feature helps to cut down on the intricacy of the large schedule and allows us to add more definitions for the activities. Furthermore the “Activity Steps” are useful to track the progress of complex activities based on the weightage of each sub-activity, instead of manually entering the “% Complete” for the Activity in progress.





